Quick Close All Windows
Ever wonder if there's an easy way to close all open windows? If so, check this out. Let's say you double-click My Computer to open it. Now double-click the drive C icon to open it. Then you double-click one of the folders in drive C to open it. Now hold down Shift and click the last window's close box. All the windows you just opened will close. This includes My Computer. Any other open windows that are not related to My Computer will not close. You can also right-click the taskbar and choose Minimize All Windows. This doesn't close them, but it does get them off your desktop and out of the way. If you use a keyboard that includes the Windows key, you can press Windows-M to minimize all the open windows. Just as with the taskbar, this doesn't close any windows--it just minimizes them.
Turn Your Num Lock On Forever
How can you get Num Lock to stay on in Windows NT Workstation 4.0? Setting it in the BIOS does not work." We often get this question, but we need to mention that installing Service Pack 4 solved this problem for us. Before you make any changes to your Registry, we suggest that you try the Service Pack. Go to http://www.microsoft.com/support/winnt/default.htm to download it. If you can't use Service Pack 4 for whatever reason, here's a REG file that will make Num Lock stay on for all users. To create the file, run Notepad and enter the following as shown here. Where you see the line BLANK LINE GOES HERE, press Enter to enter a blank line. Do not type BLANK LINE GOES HERE. REGEDIT4 BLANK LINE GOES HERE [HKEY_CURRENT_USER\Control Panel\Keyboard] "InitialKeyboardIndicators" = "2" [HKEY_USERS\.DEFAULT\Control Panel\Keyboard] "InitialKeyboardIndicators" = "2" BLANK LINE GOES HERE Choose File, Save As and name the file Num.reg. Locate a folder in which to keep the file, then click Save. To use the file, double-click its icon. When the dialog box opens informing you that you've entered the information into the Registry, click OK to continue. Now restart the computer. Num Lock should come on and stay on. This change applies ONLY to profiles you create after you make the Registry change.
Print Through DOS Mode
There are actually several ways to print a text file while working at the Command Prompt. Assuming the file you want to print is in your current folder, you can type print TextFile.txt and press Enter. In this example, Text File is the name of the file you want to print. You must use the extension. If you'd like to edit the file before you print it, type edit TextFile.txt and press Enter. This opens MS-DOS Edit. Edit the file and then press Alt, F, P to print it. If you'd prefer to use Notepad, you can do this from the Command Prompt as well. Just type Notepad TextFile.txt and press Enter. Notepad opens with TextFile.txt loaded. You can even use Notepad to print without going through the edit stage. Type Notepad /p TextFile.txt and press Enter. Notepad will open with the file loaded and print the file with no further input from you.
Dealing with Print Screen
In the last tip, we listed some Windows XP keyboard shortcuts. Two of them deal with the Print Screen command. If you press print Screen, XP copies the entire window to the Clipboard; if you press Alt-print Screen, XP copies only the active window to the Clipboard.
If you're interested in printing the screen in Windows XP, press print Screen to copy the screen to the Clipboard, you can use Paint to print the Clipboard contents. Just open Paint and choose Edit, Paste. This will paste all Clipboard contents into Paint Now you can use Paint to print the screen: Simply choose File, print.
by
Hassan Sohail
Saturday, May 2, 2009
Subscribe to:
Post Comments (Atom)
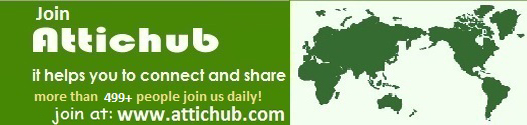

No comments:
Post a Comment