Many times, you are at the library and want to use some program, like Firefox, to browse the Internet. You might also want to take notes on something, but they won't let you open anything! This is how to do that.
Steps
1. Go to Tools/Internet Options in Internet Explorer.
2. Click the content tab.
3. Go to content adviser and click enable.
4. Make a password and remember it!
5. Set the content settings to whatever level of content you want.
6. Retype your password and go to the website of your choice.
7. After you finish delete history from the general tab of internet options to protect your privacy.
Use Firefox
1. Get a USB flash drive. This will let you get your software onto the computer. If you plan to do heavy duty work from your USB drive, try to get at least a 1 GB drive.
2. Load the PortableApps launcher on your flash drive. You will need to do this at home. Be patient, as it will take a long time to install.
3. Install any Firefox extensions before you leave home. It is also good to install a theme that looks just like Internet Explorer, so no one at the library gets suspicious.
4. Log in to a library computer, and plug your flash drive into the USB port.
5. Open up the PortableApps menu (it is good to write an autorun script to do this, as you probably will not be able to open explorer) and open Firefox. You're done!
Get full functionality
1. Download the latest release of Ubuntu Linux from [1]. Make sure that you get the version for normal computers, as library computers are never 64 bit.
2. Write the large iso file to a CD, and hide it in your pocket.
3. Go to the library, and find a computer that is out of the way and not noticeable.
4. Put in your live CD and kill the power for the computer.
5. Turn the computer back on, and watch as it boots from the CD into a Linux operating system, with no restrictions and limits!
Tips
· Load more than Firefox on your USB drive, so you can do things like image editing and note-taking.
· On the Linux LiveCD, use Ubuntu or Kubuntu, as they have all of the most important applications installed.
· Try this at night, as the librarians are not as alert after a long day.
· If you have a U3 smart usb drive, you can download firefox from the U3 Download Central under web browsers.
· If you want to access the Internet via Linux LiveCD, make sure you know your way around their Internet connection setup wizards, etc. Since most libraries use modems/routers which (as is standard) assign IP addresses via DHCP, and most Linuxes (such as Ubuntu) detect that automatically, this shouldn't be a problem.
· Using a program that forcefully enables taskmanager.exe is recommended, because through task manager you can kill tasks that restrict your computer usage. IE: Programs that log you off after x minutes, etc. In some computers, they will disable Explorer, but using Ctrl+Shift+Esc (or Ctrl+Alt+Del, click Task Manager) will bring up taskmanager.
· Sometimes, simply plugging in a flash drive at the log in screen allows you to bypass it. (The log in screen does not let you minimize it, but Windows XP minimizes it to show you the autoplay window)
· Try speaking constructively to a librarian about your problems with their computers. If you're not doing something malicious, you may be surprised how helpful they are. Remember, most libraries appreciate feedback and may be able to make policy changes, install additional software, etc.
Warnings
· Be very careful when doing this! The librarians are usually very alert, and you will get in trouble if caught.
· If you use PortableApps, do not forget your flash drive when you leave.
· Don't use this for malicious purposes, as it just ruins things for everybody.
· Some administrators may disable USB access or disallow CD boot. However, most computers allow no-BIOS-configuration forced boot through a function key at boot-up. Most of the time, this is F12. Usually it will refer to the CD drive as "IDE CD-ROM DEVICE" or something similar.
Things You'll Need
· 1 GB or more flash drive
· CD
· Internet connection
Saturday, May 2, 2009
Subscribe to:
Post Comments (Atom)
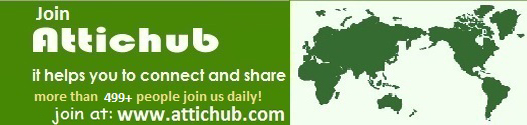

No comments:
Post a Comment